Videoconferencias con OBS Studio, cómo configurar fácilmente tu equipo
En este tutorial completo de OBS Studio, vamos a ver paso a paso, como configurar el audio y el vídeo de tu equipo, y como conectar OBS a las aplicaciones ZOOM o GOOGLE MEET para hacer Videoconferencias con OBS Studio NIVEL PRO, usando una cámara con salida HDMI.
El título del Post es Videoconferencias con OBS Studio por lo tanto, vamos a necesitar una cámara y una capturadora, es muy posible que tengas en casa esa cámara de fotos o de vídeo que no usas nunca, la típica que se compra para las vacaciones y que luego acaba en un cajón. Estas cámaras tienen una calidad muy superior a cualquier Webcam, por la óptica, por el tamaño del sensor, por los ajustes manuales… pero es necesario que tenga una salida HDMI (preferiblemente limpia).
Yo he utilizado para estas pruebas una Lumix FZ300 una cámara Todo Terreno con un precio muy ajustado, que podéis adquirir desde éste enlace de afiliados de Amazon.

¿Que es una capturadora?
Es un pequeño dispositivo que sirve para introducir una señal de vídeo en nuestro ordenador, y que la reconozca como una fuente de vídeo digital.
¿Cómo conectar nuestra cámara a la capturadora HDMI?
En la mayoría de capturadoras, no es necesario ningún tipo de configuración, simplemente conectando la cámara mediante un cable HDMI y encendiendo la cámara.
Dependiendo de la marca de tu cámara, es posible que tengas que activar la salida HDMI desde el menú, te recomiendo que utilices una salida HDMI limpia si tu cámara dispone de ella.
Ya que te interesa el mundo de la comunicación
Puede que te interese mi post «La solución al Coronavirus Covid-19» en el que te explico cómo conectar equipos en remoto.
¿Que es una salida HDMI limpia?
La mayoría de las cámaras digitales actuales disponen de una salida HDMI de alta calidad, desde el menú de nuestra cámara se puede desactivar toda la información no necesaria que aparece en pantalla y tener una salida limpia.
En la imagen que hay a continuación, se muestra la información que NO es necesario mostrar.
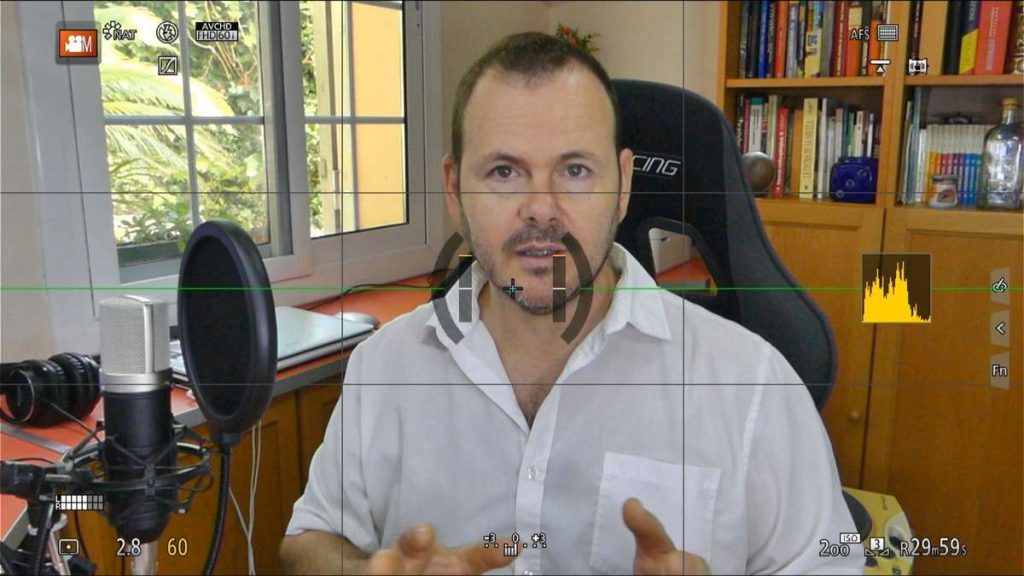
¿Cómo enviar la señal HDMI a nuestro PC?
Habitualmente los ordenadores disponen de una salida HDMI, pero no de una entrada. Para que nuestro ordenador pueda reconocer una cámara con salida HDMI como un dispositivo de entrada de imagen, hace falta una capturadora digital.
Hasta no hace mucho tiempo, tener una capturadora HDMI era poco menos que un lujo, que nos podía costar entre 100 y 200€, pero actualmente hay capturadoras con una calidad más que aceptable por un precio de risa.
El modelo que aparece en el link de afiliados de Amazon, es el que yo he utilizado para hacer esta prueba y que puedes comprar desde el mismo enlace.
¿Cómo conectar la capturadora HDMI al PC?
El proceso de instalación es tan sencillo como conectarlo al ordenador con el cable USB que incluye, y nuestro PC lo reconocerá como «USB Vídeo» así podremos usarla como fuente de vídeo externa.
Genial, si has seguido los pasos, tu ordenador estará mostrando la imágen de tu cámara en pantalla o bien la carta de ajuste de la capturadora.
Los ajustes de sonido
Por lo general, las capturadoras no recogen el audio de la cámara, así que tendremos que gestionarlo por separado.
Vamos a comprobar la configuración de sonido de nuestro ordenador (puedes escribir «sonido» en la barra de búsqueda para que aparezca esa sección).
Este paso es necesario porque OBS tomará esa información como ajustes por defecto aunque luego las modificaremos.
Entramos en la configuración de sonido de nuestro PC, y comprobamos que la salida de altavoces es la correcta (nuestros altavoces o auriculares), y en entrada comprobamos que tenemos seleccionado nuestro micrófono, y uso un micrófono de condensador Marantz MPM-1000 y una tarjeta de sonido Behringer UM2, que mi ordenador llama 5-USB AUDIO CODEC pero que en tu caso se llamará de otra forma, dependiendo del tipo de micrófono que uses o de tu tarjeta de sonido.
Puedes adquirir éstos artículos desde el enlace de afiliados de Amazon.
Instalar OBS Studio
Si ya tenemos nuestra cámara conectada a la capturadora con un cable HDMI, la capturadora conectada al PC y un micrófono y auriculares (o altavoces), sólo nos queda instalar el programa OBS Studio desde la Web oficial, haciendo clic en Descargar Instalador.
Aquí te dejo el enlace:
Échale un vistazo a mi vídeo de YouTube si no te queda claro
¿Que es y cómo funciona OBS?
Si no conoces OBS Studio, te diré que funciona de forma similar a un editor de vídeo tradicional, pero en lugar de tener una línea de tiempo donde van apareciendo los distintos archivos de imagen y sonido, tenemos esos elementos, llamados fuentes, como puede ser un vídeo, un powerpoint o el logo de tu empresa.
Estas fuentes se agrupan en escenas, para poder reproducirlos en tiempo real cuando tú quieras y mostrarlos en una sola salida compuesta.
Esa salida compuesta es la Cámara Virtual, que se usa para enviar a Zoom o Meet, o también para hacer streaming.
Aspectos básicos de OBS: Añadir una fuente de vídeo (nuestra cámara)
Para configurar un Dispositivo de captura de vídeo, debemos decirle a OBS Studio cual va a ser el dispositivo que queremos capturar, podemos añadir varias fuentes de vídeo de forma simultánea, aunque de momento sólo usaremos una.
Vamos a ver un ejemplo práctico:
Desde la pestaña «Escenas» de la parte inferior izquierda, haremos clic en escena 1 (la que hay por defecto) o bien, crearemos una nueva donde englobar todas las fuentes que vayamos a añadir.
Para crear una escena nueva, podemos hacer clic en el símbolo + que hay en la parte inferior de la pestaña o hacer clic derecho en agregar.
En este caso crearemos una escena que se llamará Escena 2, que lógicamente estará vacía.
Para agregar nuevas fuentes (entrada de audio, captura de pantalla, etc.), se procede igual que para añadir nuevas escenas.
Hacemos clic derecho en la pestaña Fuentes y seleccionaremos Agregar.
Iremos a añadir nuestro Dispositivo de captura de vídeo que es la capturadora HDMI, ahora ya podemos añadir otros elementos.
Crear/seleccionar fuente
Con la casilla «Crear nuevo» seleccionada, escribiremos un nombre que nos sea fácil relacionar con nuestra Capturadora HDMI, yo lo he dejado por defecto.
Hacemos clic en Aceptar
¿Tienes dudas? mira mi vídeo en Youtube «Videoconferencias con OBS Studio con ZOOM y Google Meet» donde lo explico todo
Añadir Dispositivo de captura de vídeo
Ahora indicaremos que nuestro dispositivo de captura es USB Vídeo, que es el nombre que tiene la Capturadora HDMI que yo tengo.
Desde esa misma pestaña, podemos seleccionar perfiles de color y otros ajustes.
Hacemos clic en Aceptar y se nos añade esa fuente a la lista de dispositivos disponibles.
Con estos pasos, ya ha quedado configurado el vídeo de entrada en OBS Studio.
Configurar el audio de entrada en OBS Studio
En la pestaña Controles, que se encuentra en la parte inferior derecha, hacemos clic en el botón Ajustes, y dentro de éste, hacemos clic en la pestaña Audio.
En el cuadro Dispositivos, en Audio del escritorio pondremos «por defecto» y en Dispositivo de audio Mic/auxiliar, indicaremos cual es nuestro dispositivo de captura de sonido, en mi caso Micrófono (5-USB Audio CODEC) que corresponde a mi tarjeta de sonido y micrófono.
Si tu tienes otro dispositivo de captura de audio como un micrófono USB o una tarjeta de sonido, deberás indicarlo ahí.
En avanzado indicaremos cual es nuestro dispositivo de monitorización, como yo uso la salida de auriculares de mi tarjeta de sonido behringer para monitorizar el audio, pues escojo Altavoces (5-USB AUDIO CODEC), aunque luego cambiaremos éste ajuste.
Tu deberás indicar tus auriculares, altavoces o tu tarjeta de sonido.
Conectar OBS Studio con ZOOM o Google MEET
OBS no está pensado para hacer Videoconferencias, y para conseguir que todos las fuentes o escenas, se conviertan en una salida compuesta que reconozcan aplicaciones como ZOOM o MEET, necesitaremos un pequeño pluguin.
Este programa es el OBS Virtualcam, aquí te dejo el enlace a la página oficial.
Instalar y configurar Virtual Cam
La instalación es tan simple como hacer clic en el botón «Go to download» y seguir los pasos habituales, durante el proceso de instalación nos preguntará el numero de cámaras que queremos instalar y diremos que 4.
Éste pequeño programa no requiere ningún tipo de ajuste.
Las aplicaciones ZOOM o Google MEET reconocerán esta salida de vídeo como OBS-Camera, ahora veremos como conectar OBS a Virtualcam.
Conectar OBS Studio a Virtualcam
Ahora que ya tenemos instalado el VIRTUALCAM tenemos que decir a OBS que escenas formarán parte de esa salida virtual, para ello seleccionaremos la escena o las fuentes que queramos retransmitir ,lo lógico es transmitir una escena completa.
Haremos clic derecho sobre la escena y clic en filtros, luego añadiremos el filtro virtualcam desde el signo + que hay en la parte inferior izquierda de la ventana.
Seguidamente escogeremos una salida (OBS-Camera por defecto) y haremos clic en Start, éste paso es muy importante y hay que comprobar que el botón Start esté activo antes de enviar la señal a MEET o ZOOM porque de lo contrario no obtendremos imagen.
Conectar OBS Studio a ZOOM o Google MEET
Zoom y Google Meet necesitan una fuente de vídeo para hacer la transmisión, habitualmente es una webcam o la cámara integrada en nuestro ordenador, pero nosotros usaremos OBS Studio como fuente de vídeo.
Ahora vamos a ver paso a paso como configurar Zoom y Google Meet para que reconozcan la Cámara Virtual de OBS Studio como fuente de vídeo.
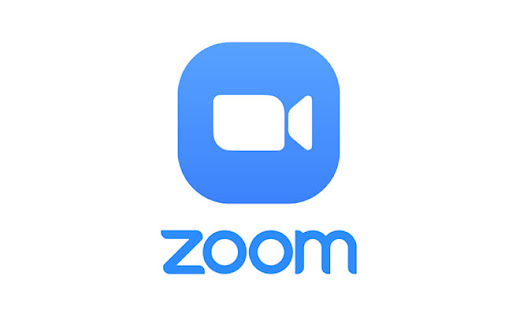
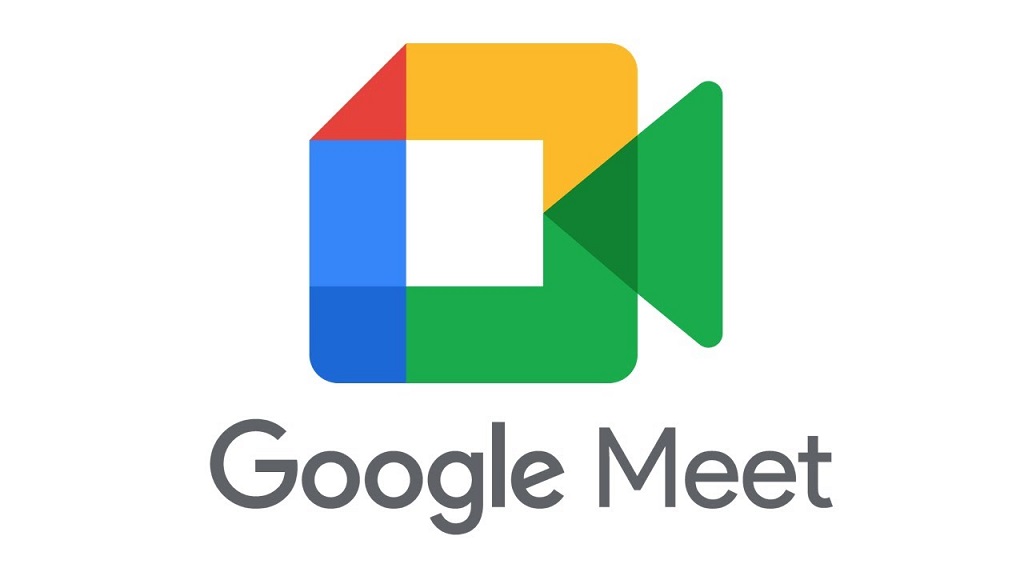
La nueva Cámara Virtual
Las nuevas versiones de OBS, incorporan por defecto la función de Cámara Virtual, que sustituye al antiguo plugin Virtual Cam, y por lo tanto nos ahorramos un paso, tampoco tendremos que asignar a cada escena una salida virtual.
Ahora cuando queramos iniciar una transmisión, únicamente tendremos que hacer Clic en el botón Iniciar Cámara Virtual, y cualquier escena o fuente que se muestre en OBS, será emitida por la Cámara Virtual.
Configurar el vídeo en ZOOM
Con la Cámara Virtual
Ahora que ya tenemos una salida virtual (OBS-Camera) de todos los elementos que podemos mostrar en OBS Studio, sólo nos falta decírselo a nuestra aplicación de videoconferencia para que la reconozca como fuente de vídeo.
Veamos como se hace en ZOOM
Desde la pestaña de ajustes de imagen, seleccionaremos OBS-Camera para indicar que la salida de OBS Studio (la Cámara Virtual) es la entrada de imagen de debe tomar.
La reconoce como si fuera una cámara conectada a nuestro dispositivo, y si no tenemos conectada la cámara a la capturadora o si está apagada, muestra la carta de ajuste de la capturadora.
Configurar el vídeo con Google MEET
El proceso en Google Meet es exactamente el mismo, desde la opción de ajustes de vídeo, seleccionamos OBS-Camera como fuente de entrada de vídeo.
Ahora cualquier cosa que hagamos en OBS Studio se mostrará a nuestro interlocutor.
Cómo configurar el audio para que llegue a ZOOM y a Google MEET
Cualquier cosa que nosotros reproduzcamos en la consola de OBS Studio, se verá en nuestra videoconferencia, OJO!!! sólo se mostrará nuestro vídeo, si queremos mostrar también al audio… tenemos que hacerlo por separado.
En ZOOM o Google MEET tenemos seleccionado por defecto nuestro micrófono como fuente de audio, se nos escuchará a nosotros, pero NO se escucharán las fuentes que tenemos en nuestra escena, eso quiere decir que si queremos mostrar a nuestro interlocutor un vídeo o un PowerPoint con sonido que tengamos cargado dentro de nuestras Fuentes, no podrá escucharlo, sólo escuchará nuestra voz.
Si no necesitas mostrar el audio de esas fuentes, olvídate de esto, bastará con que indiques en los ajustes de tu videoconferencia (ZOOM o MEET), cuales son tus fuentes de entrada y salida de sonido que son: tu micro y tus auriculares (o altavoces).
Si quieres que en tus videoconferencias se escuche tu voz y también el audio de tus fuentes, necesitarás una consola de audio y su salida virtual, esto sería como una mesa de mezclas donde hay varias entradas y una salida que enviaremos a ZOOM o a MEET.
No te asustes, es un proceso sencillo que se configura en unos pocos minutos.
Voicemeeter y el Virtualcable
Ésta mesa de mezclas virtual se llama Voicemeter y al igual que en OBS tenemos la Cámara Virtual para convertir varias fuentes de vídeo en una salida única, aquí tenemos el Virtual audio cable, que hace lo mismo con el audio.
Para descargar éstos programas aquí os dejo el enlace.
https://www.vb-audio.com/Cable/index.htm
Primero instalaremos el Voicemeeter y luego el Virtual audio cable.
Configurar OBS Studio para que funcione con Voicemeeter
Abrimos OBS Studio y nos vamos a Ajustes (pestaña Controles a la derecha) y en la pestaña Audio y Avanzado, donde antes teníamos como Dispositivo de monitorización de audio (al menos en mi caso) Altavoces (5-USB Audio CODEC), ahora le diremos que la salida de audio será VoiceMeeter Input (VB-Audio VoiceMeeter VAIO) puede que aparezca de forma distinta, pero pondrá VOICE MEETER INPUT o VOICE MEETER AUX INPUT.
Así de simple, ahora todo el sonido de las fuentes de OBS Studio lo monitorea Voice Meeter.
¿Cómo funciona la mesa de mezclas Voice Meeter?
Aunque a primera vista, puede asustar un poco, lo cierto es que es muy sencillo hacerse con el control.
Voice Meeter recibe todas las fuentes de sonido y también la del micrófono, nos permite mezclarlas y las convierte en una fuente de audio virtual (Virtual audio cable) que puede reconocer nuestra aplicación de videoconferencia Zoom o Meet.
Antes de empezar a configurar la mesa de mezclas, hemos de ir a OBS Studio y desactivar la monitorización de nuestro micrófono para que no nos aparezca nuestra voz por duplicado.
Eso se cambia desde la pestaña Mezclador de audio que se encuentra en la parte inferior central de OBS Studio, haciendo clic derecho en la rueda dentada y clic en Propiedades de audio avanzadas tal como se ve en la siguiente imagen.
Ajustes de Voice Meeter (cómo configurar la mesa de mezclas)
Primero indicaremos que la entrada de audio 1 o hardware input 1 es nuestro micrófono, es por este motivo que hemos desactivado la monitorización de OBS Studio, ahora lo gestiona Virtual Meeter.
La entrada de audio 2 o hardware input 2 la usaríamos si tuviéramos otro micro adicional, de esta forma podríamos desactivar la monitorización y la salida de ese segundo micro, lo cual sería ideal para realizar una entrevista.
Virtual Input es la entrada virtual, no hay que hacer nada, ya se la hemos indicado antes desde los ajustes de OBS y sería el audio de nuestras escenas de OBS Studio.
¿Qué son los botones A y B que hay en cada pista de audio?
Cada pista de la mesa de mezclas tiene al lado dos botones redondos, con el Botón A podemos activar o desactivar el sonido de esa pista que llega a nuestros auriculares, porque a veces resulta molesto escuchar tu propia voz o el audio de una fuente, con el botón B podemos activar o desactivar el sonido de esa pista concreta para que no llegue a nuestro interlocutor.
¿Qué son las barras deslizantes de cada pista?
Sirven para aumentar o disminuir el volumen y también nos avisan cuando el sonido distorsiona.
Y con estos sencillos pasos ya tendríamos configurada la conexión de audio con OBS Studio, así que nos vamos a MEET o a ZOOM y le decimos cuales son las fuentes de sonido de entrada y de salida para que las identifique.
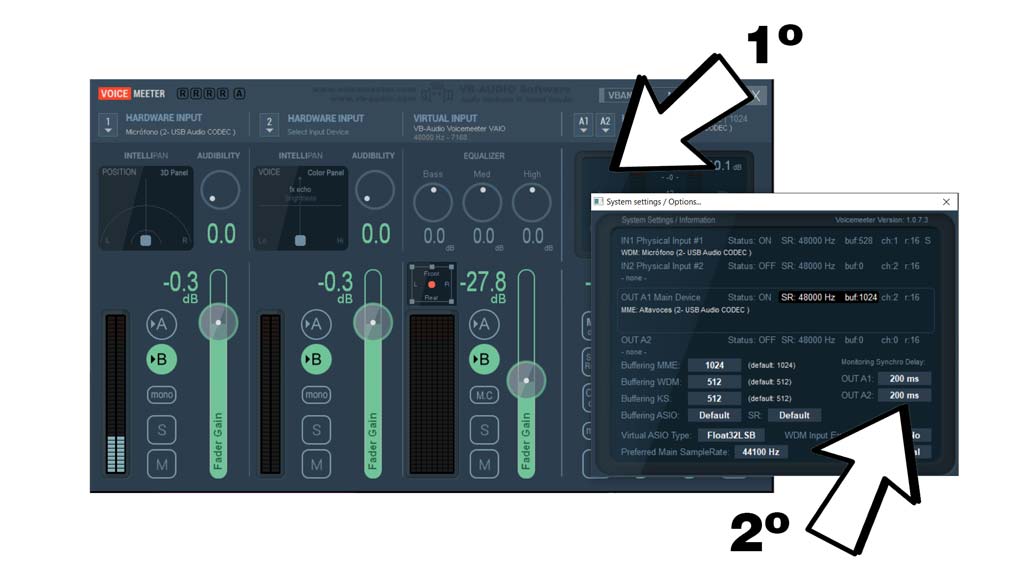
La solución es dar un pequeño retraso al audio desde los ajustes de Voicemeeter:
- Haciendo Clic en el cuadro que se muestra
- Indicando un retraso en la salida de 200 ms
Haz diferentes pruebas hasta conseguir que la imagen y el audio se sincronicen.
Ahora ya puedes iniciar Videoconferencias con OBS Studio nivel PRO y dejar alucinados a tus interlocutores con una calidad de transmisión increíble, si utilizas ZOOM o Google Meet para tu trabajo, podrás mostrar imágenes, vídeos o presentaciones, haciendo de la comunicación un arma de marketing fantástica que te ayudará en tus conversiones.
Si usas la videoconferencia para impartir tus materias, tendrás una herramienta de gran valor para hacer tus clases amenas y fluidas.
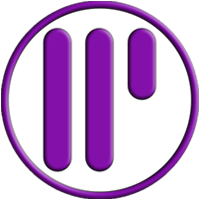
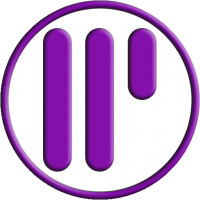
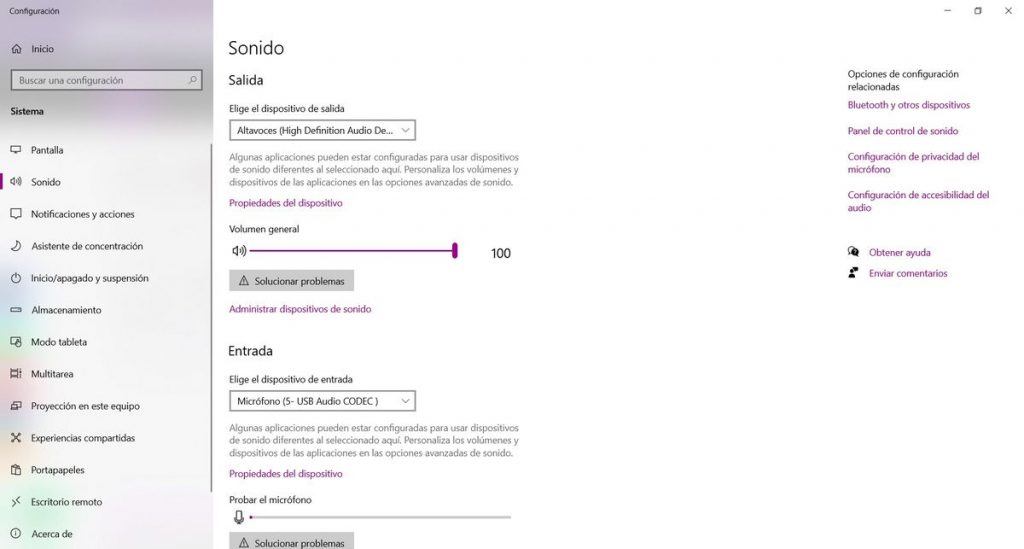
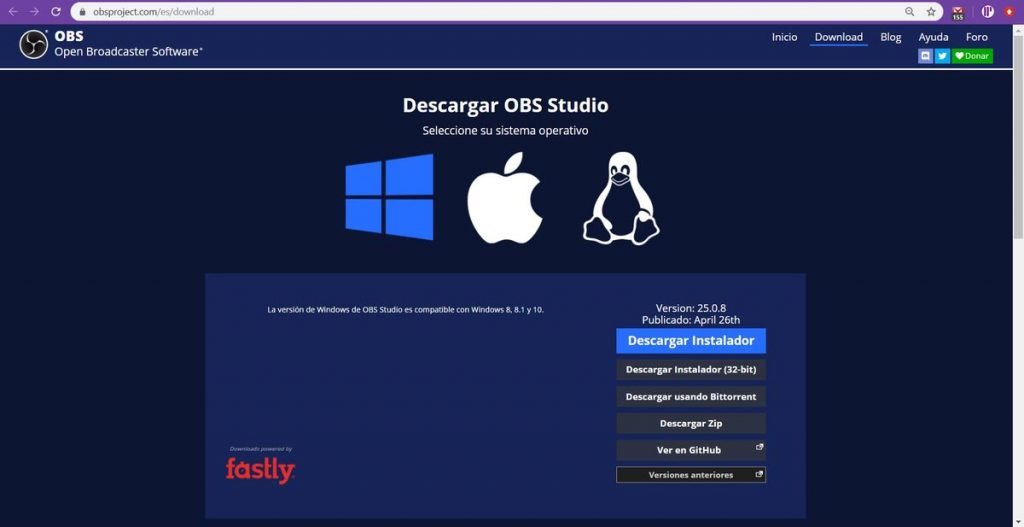
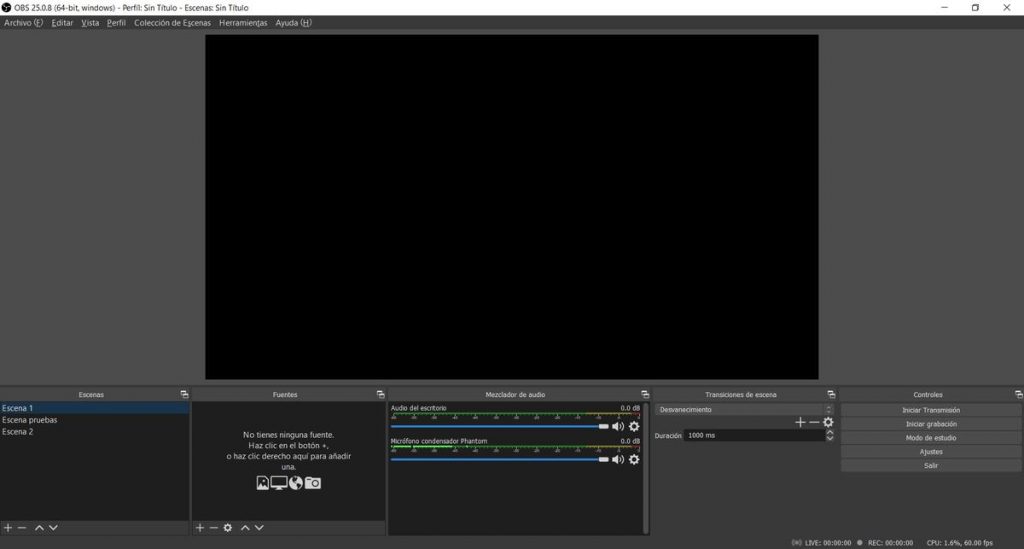
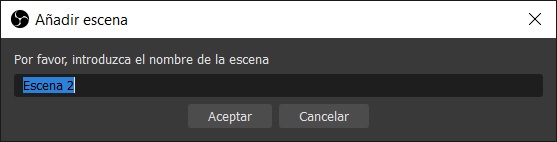
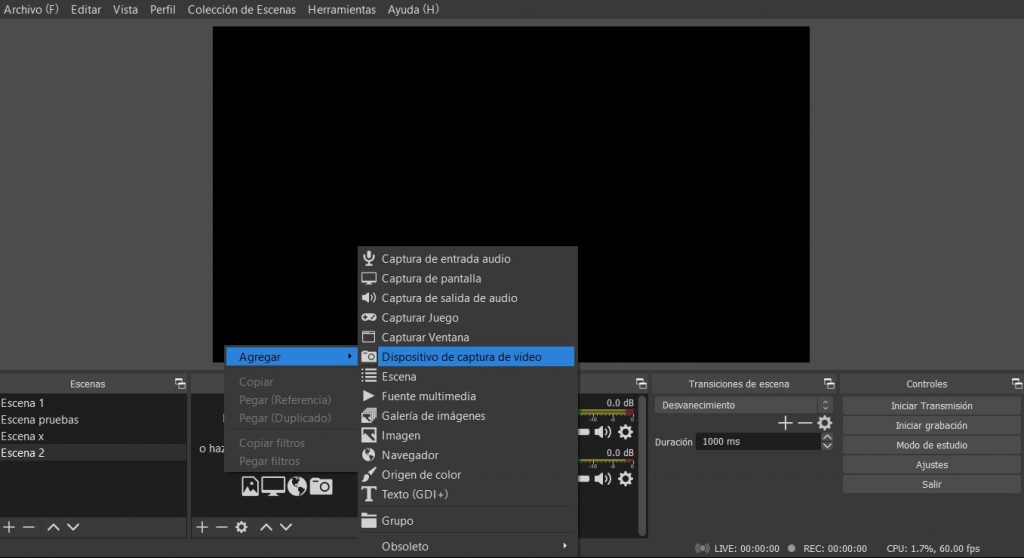
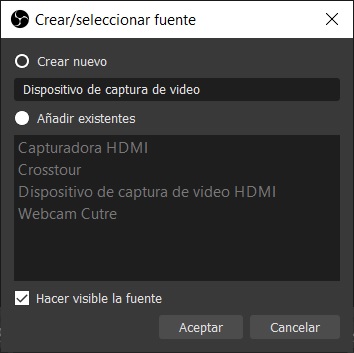
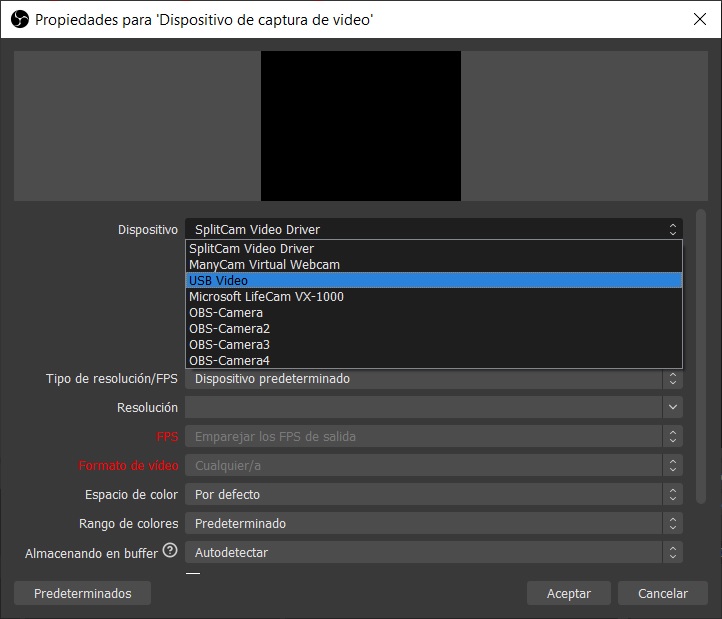
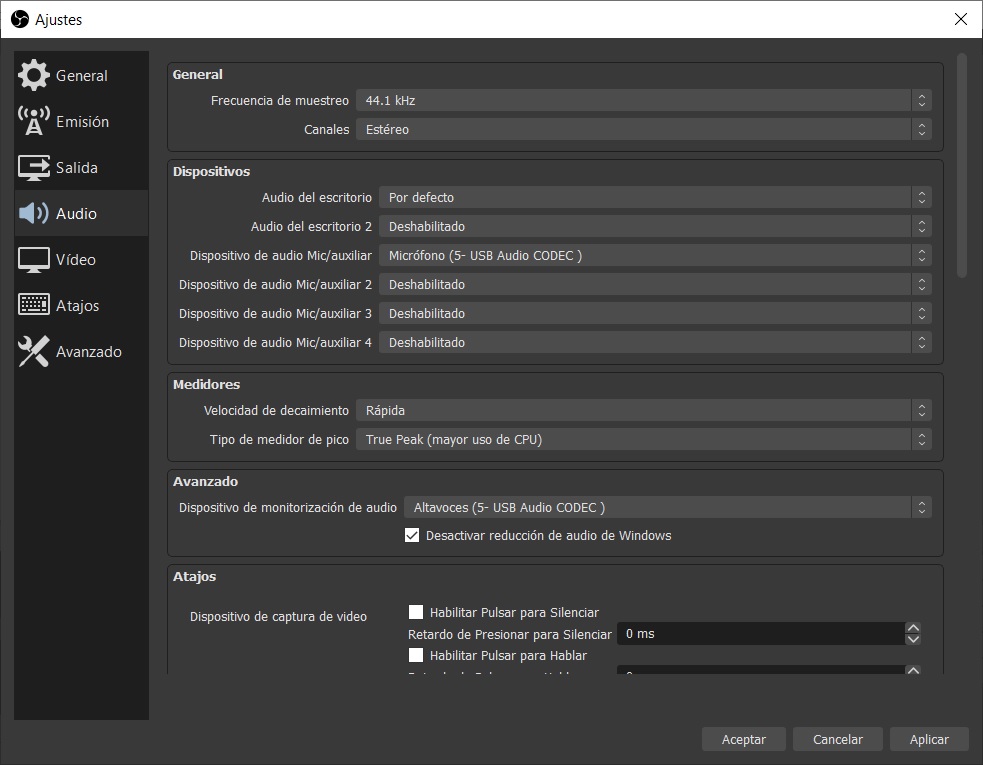
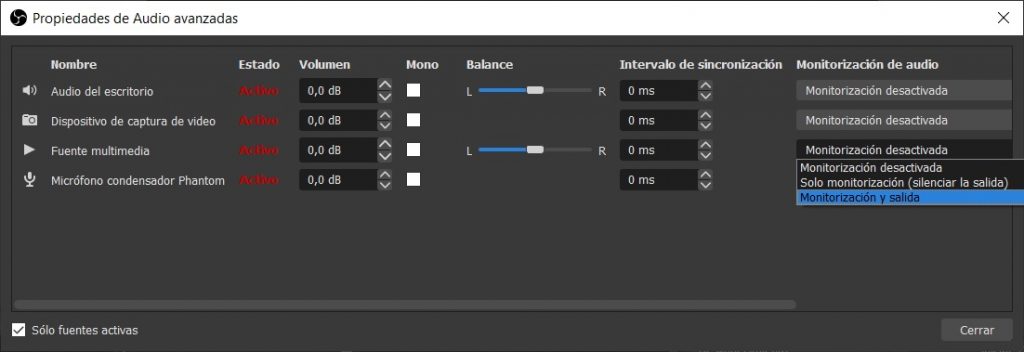
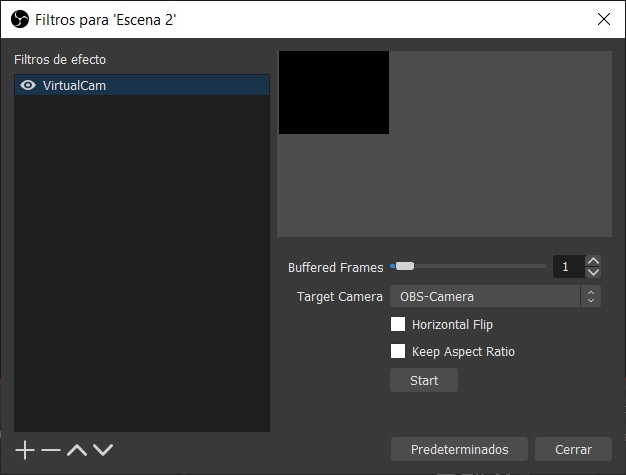
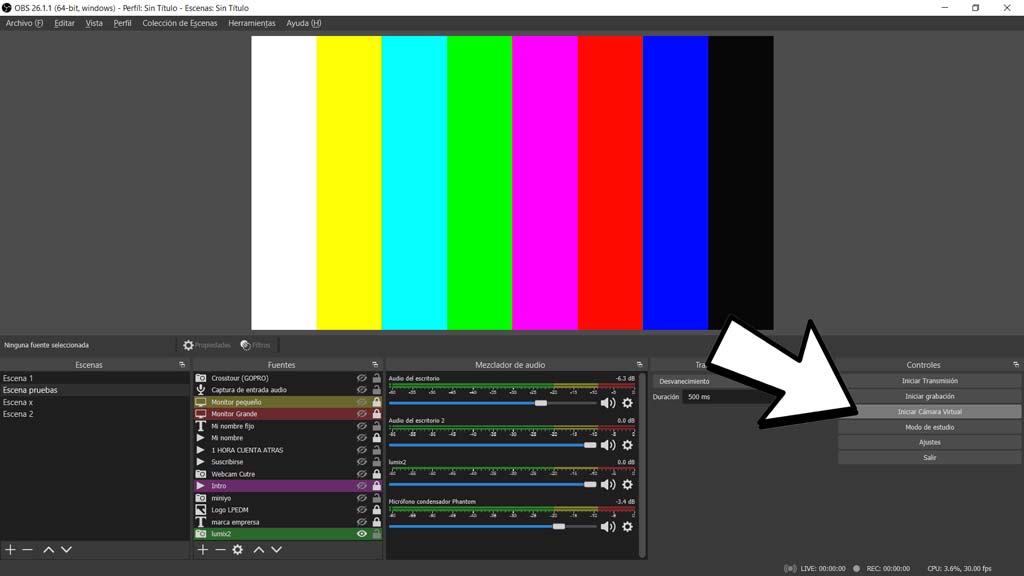
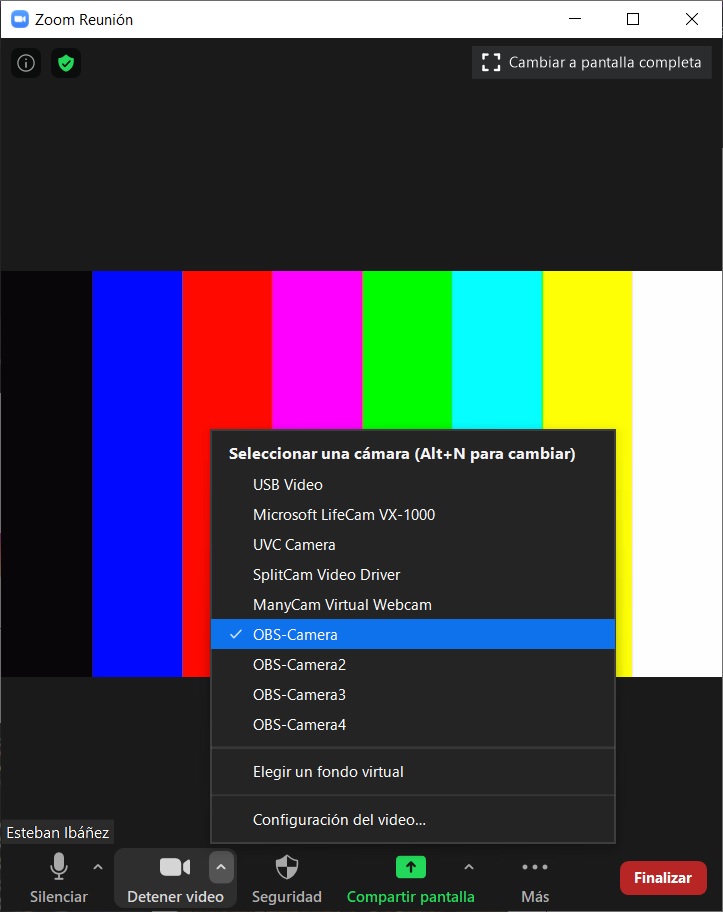
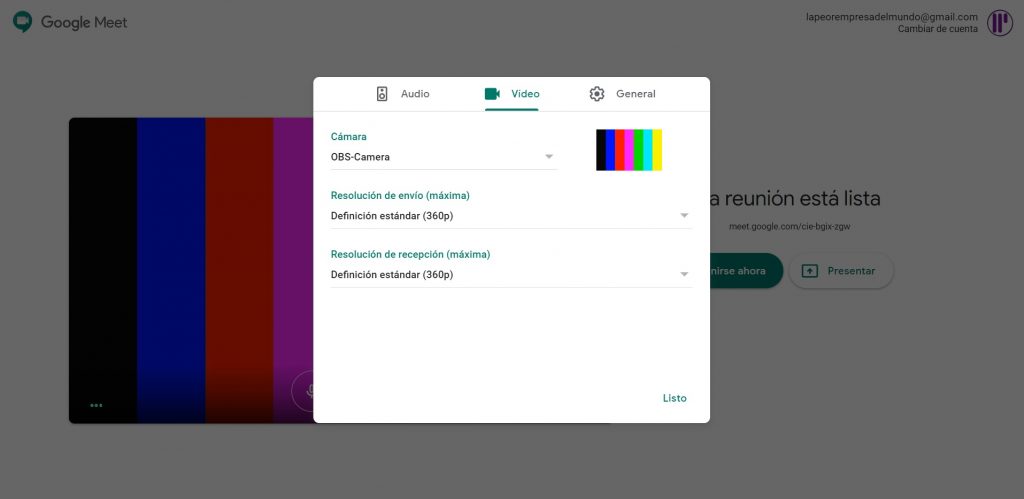
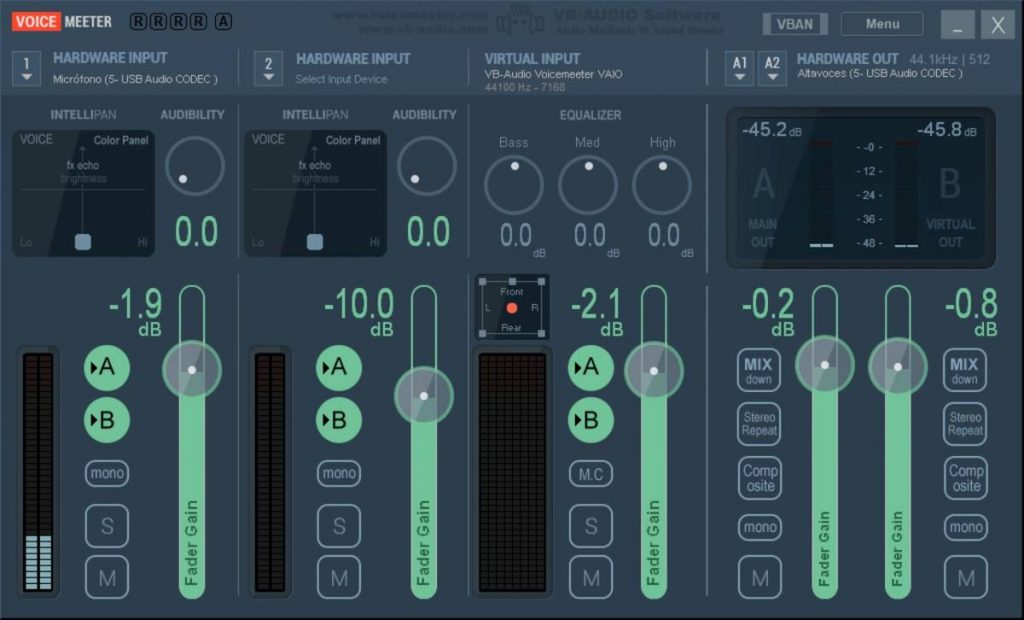
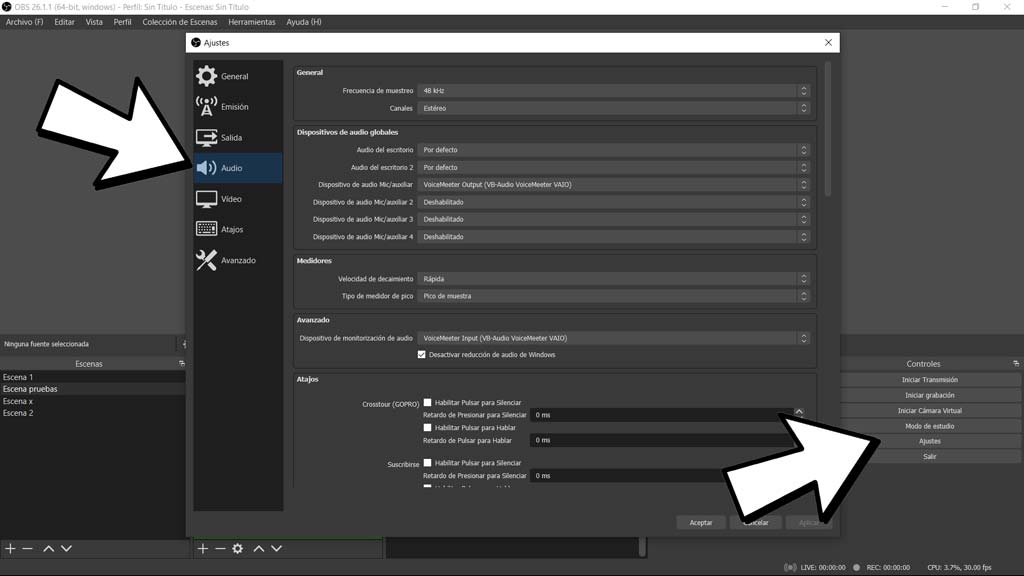
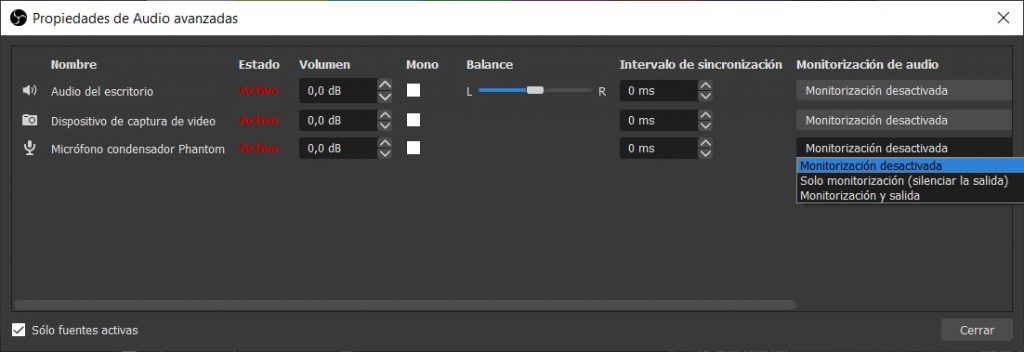
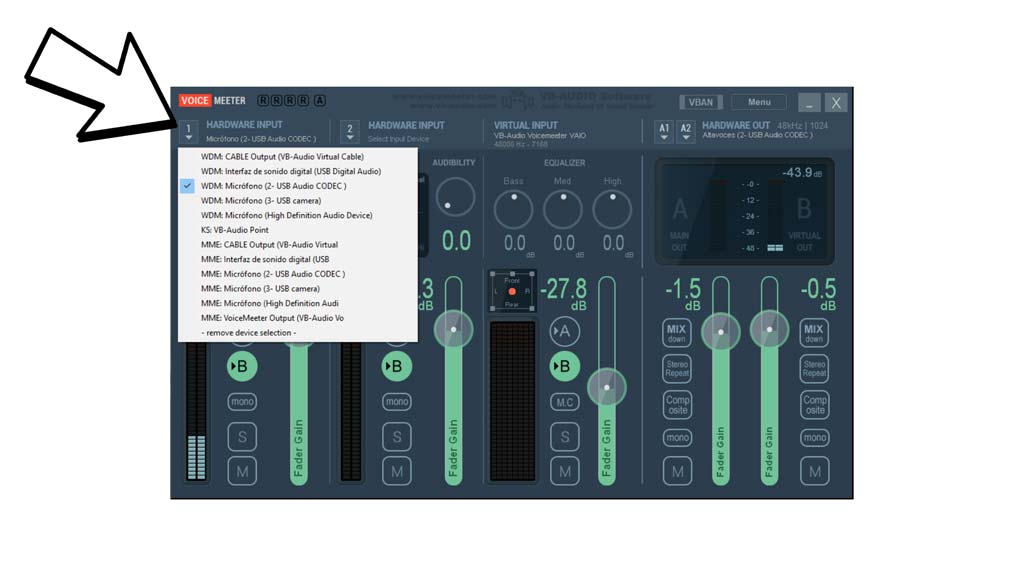
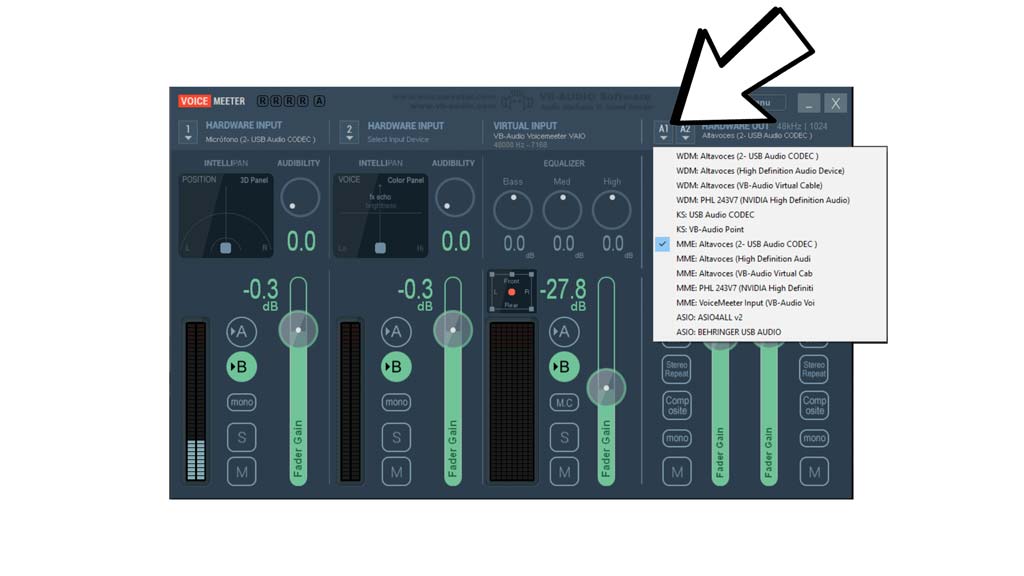
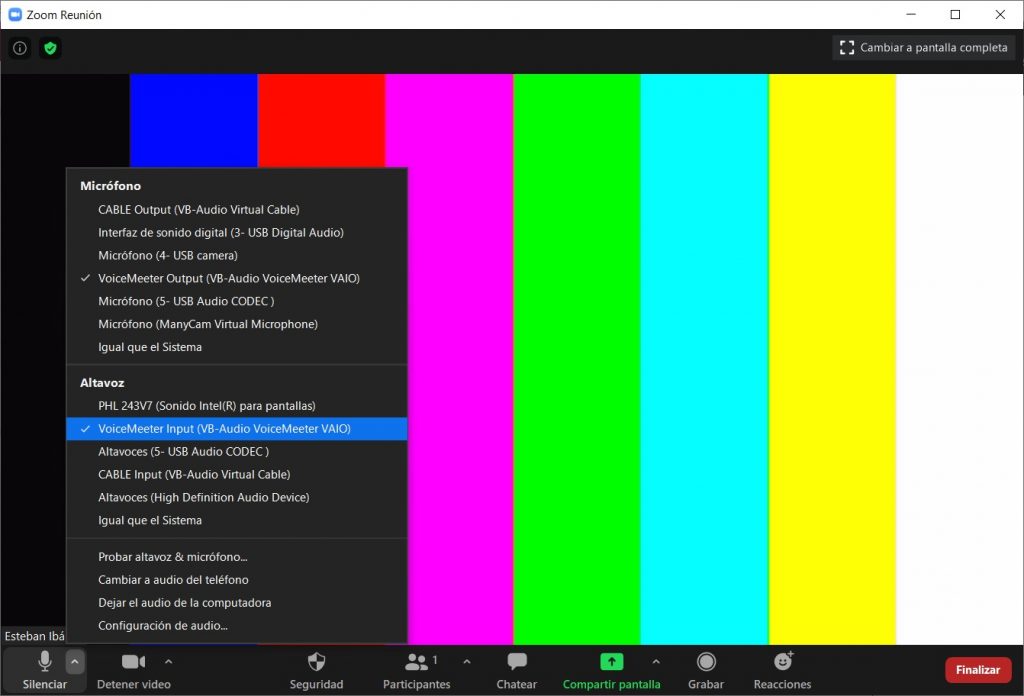
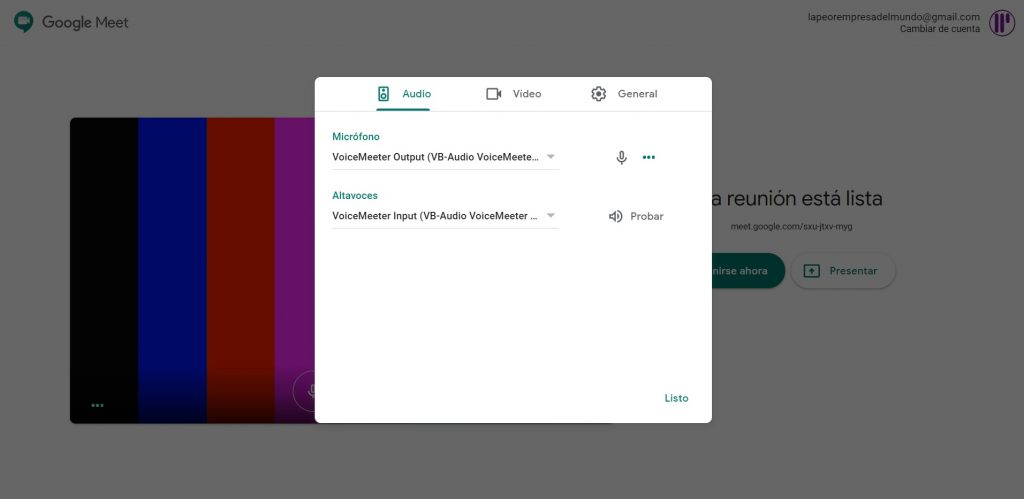

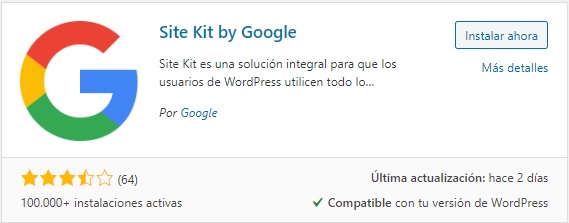


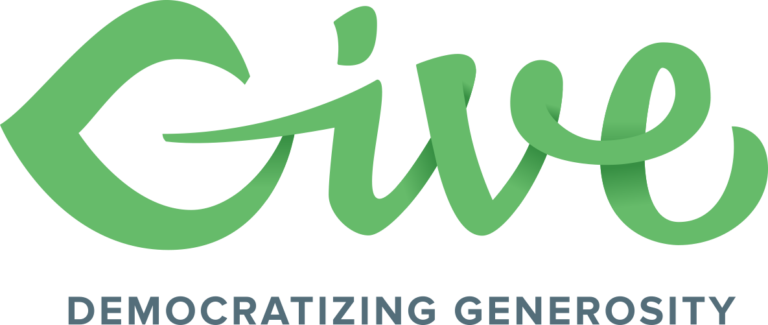




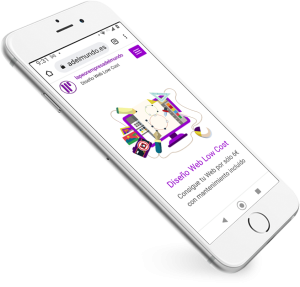




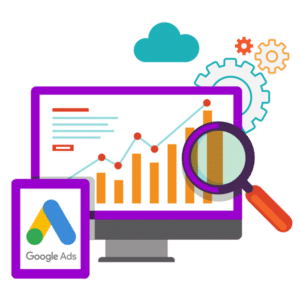
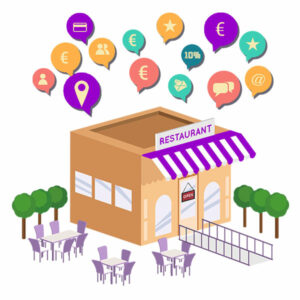






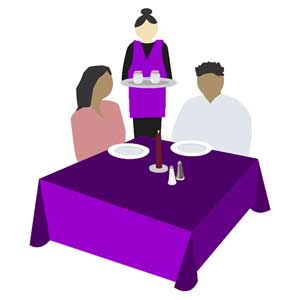
Saludos
He estado intentando conectar videollamada vía vdo ninja y la imagen que viene desde el teléfono de la videollamada vía vdo ninja no aparece; es decir, aparece obscura. Sí aparece el recuadro pero no la imagen.
Tengo una laptop en la que sí aparece y todo vá perfecto, sin embargo esta laptop tiene una tarjeta gráfica muy pobre para el trabajo.
Pero la desktop tiene core i5 y RAM 12
Pero la desktop es la que me presenta el problema de imagen obscura.
Ya intenté copiar toda la configuración de la laptop, pero aún así no se resuelve.
Gracias de antemano