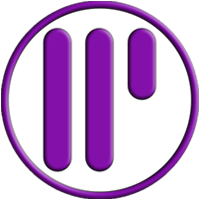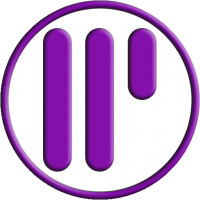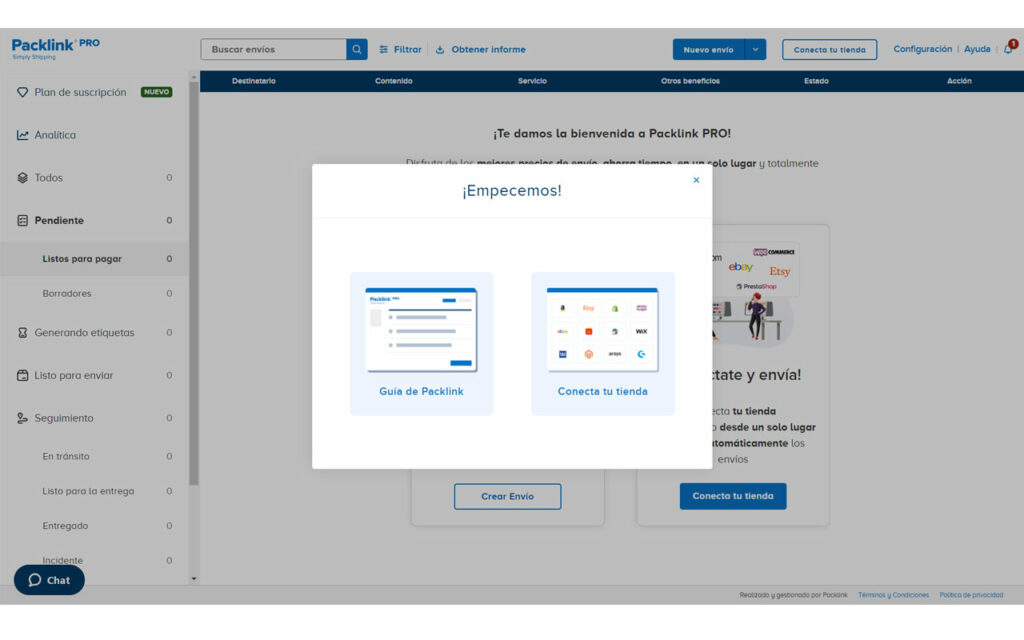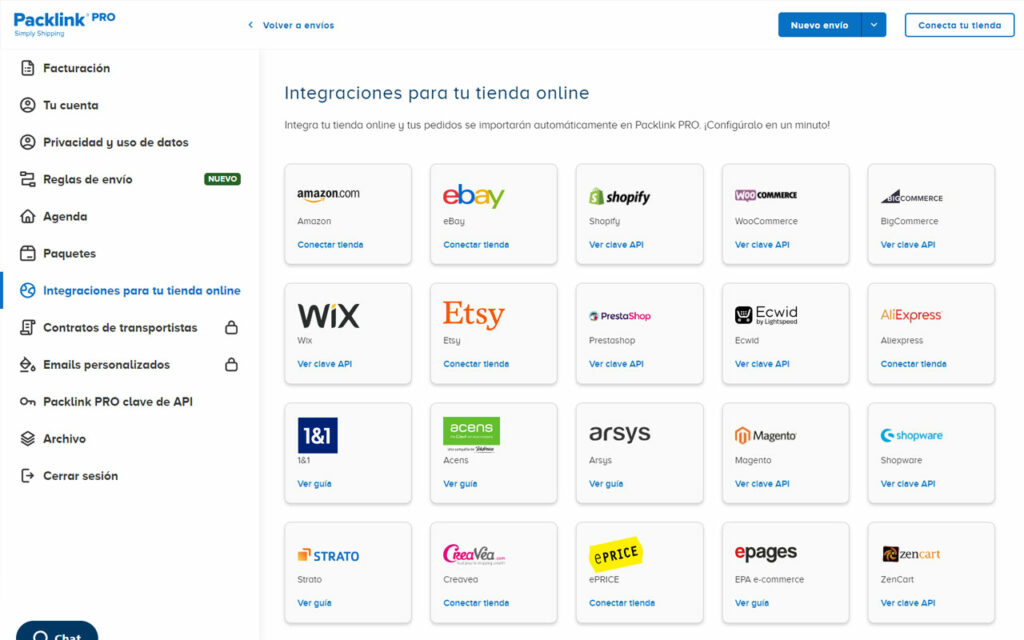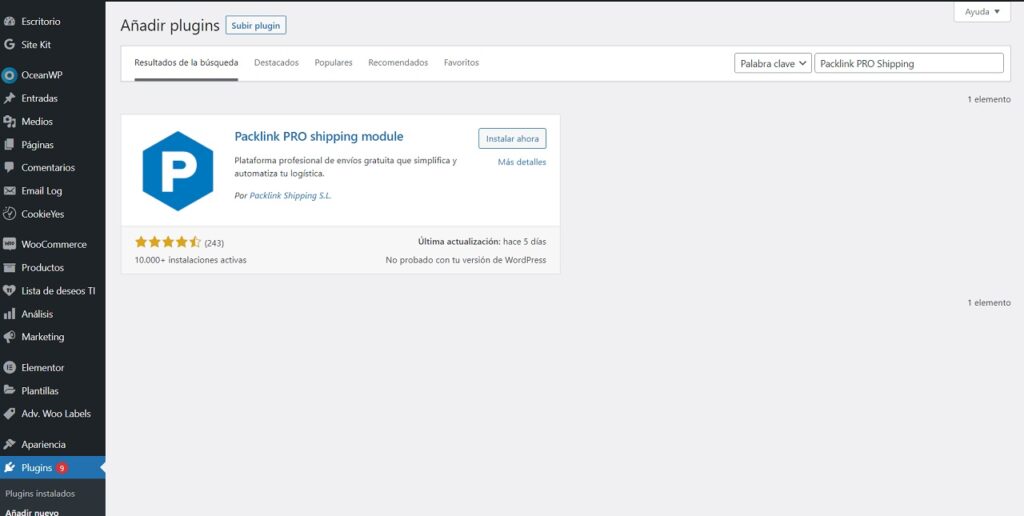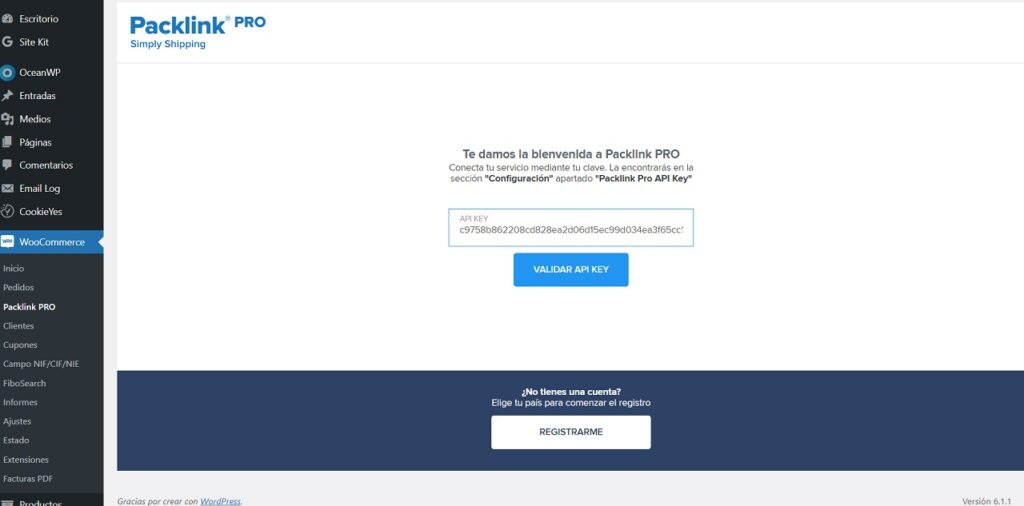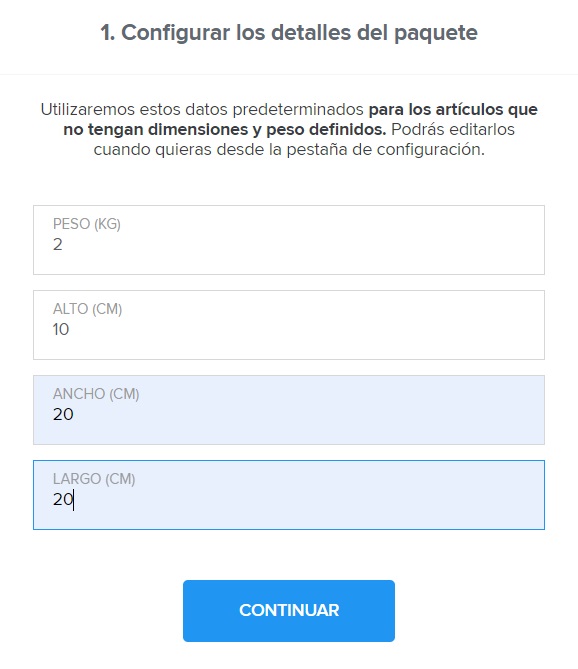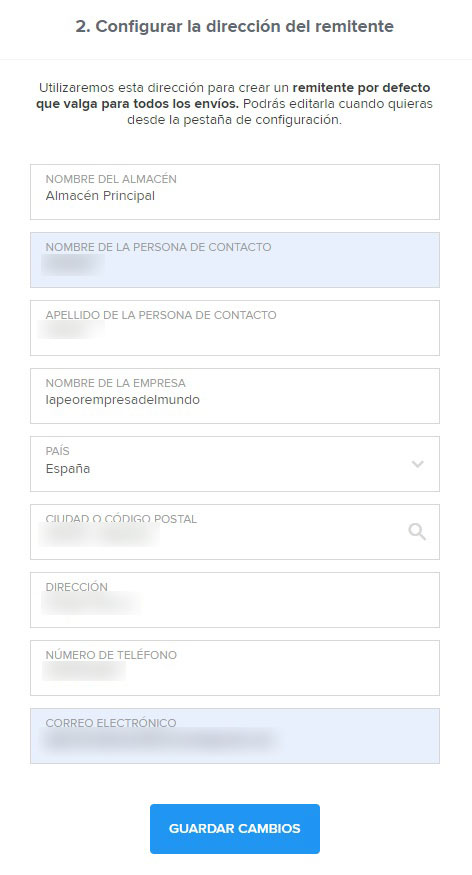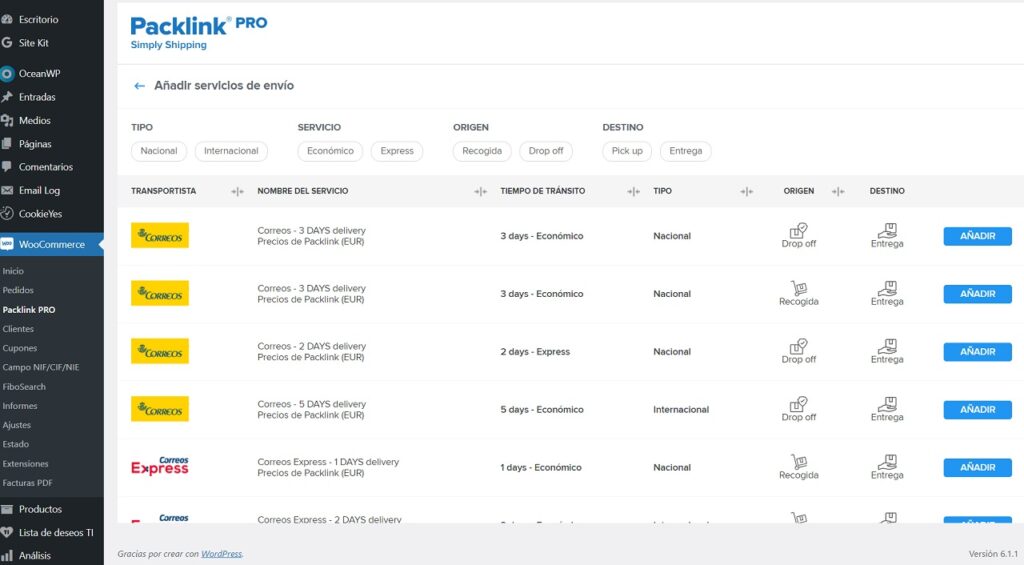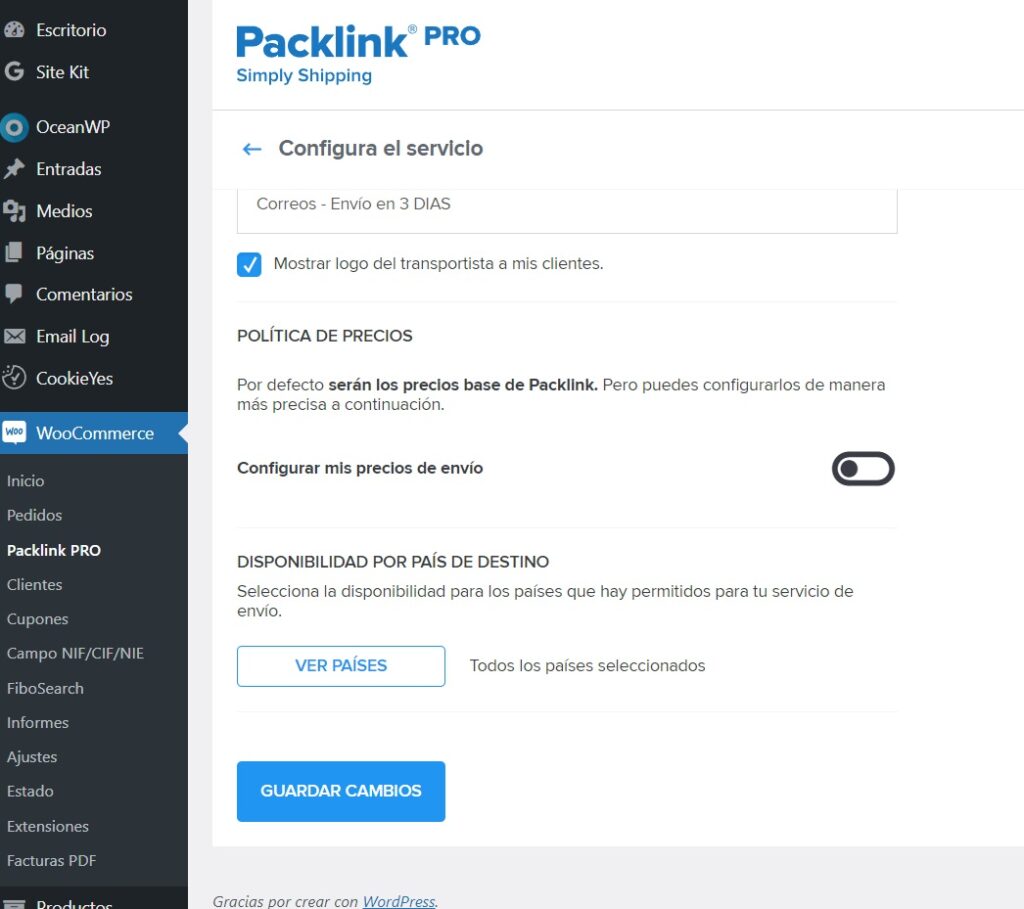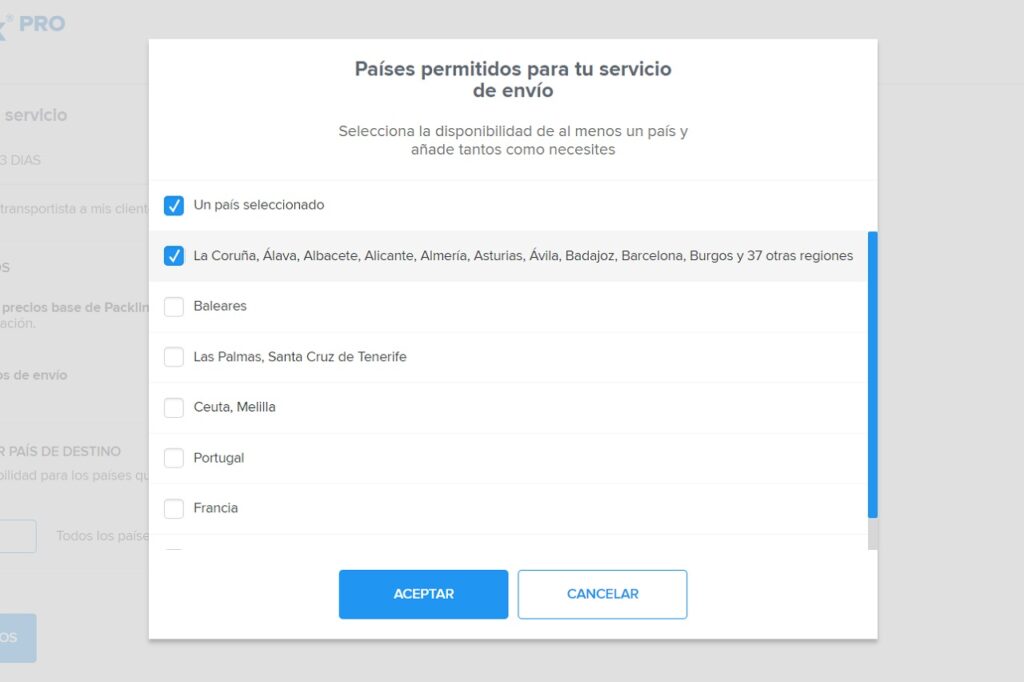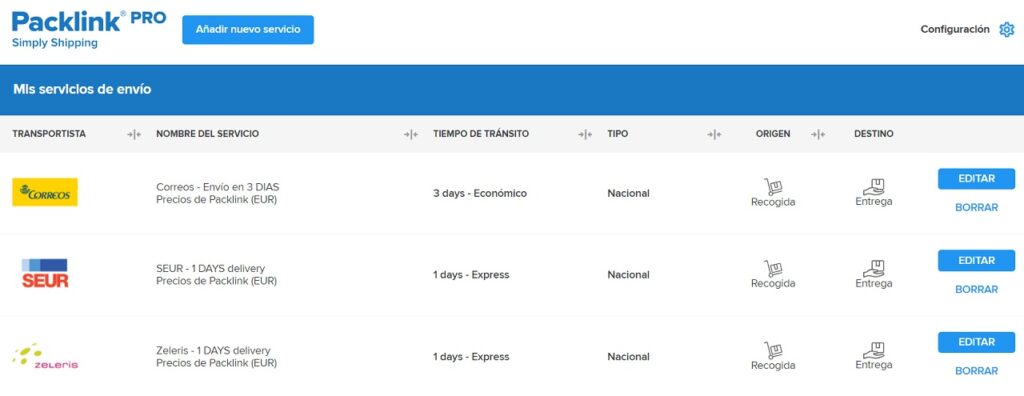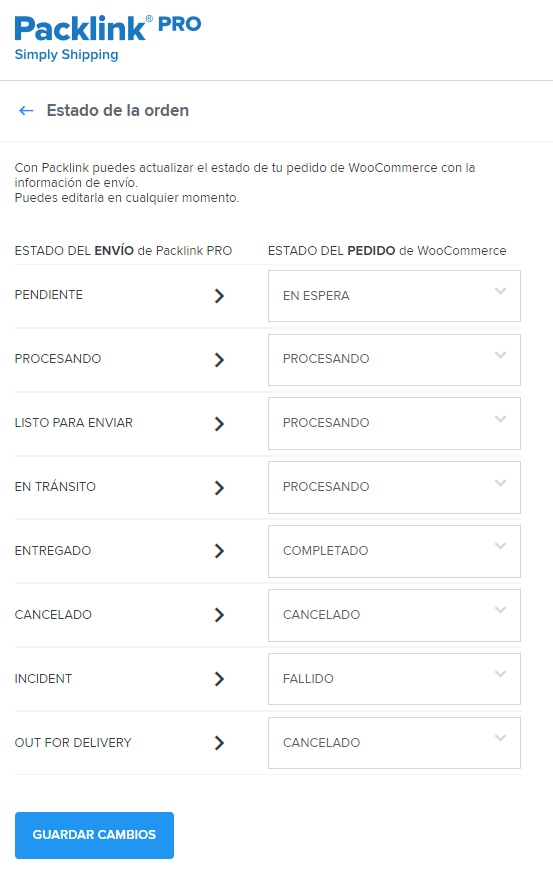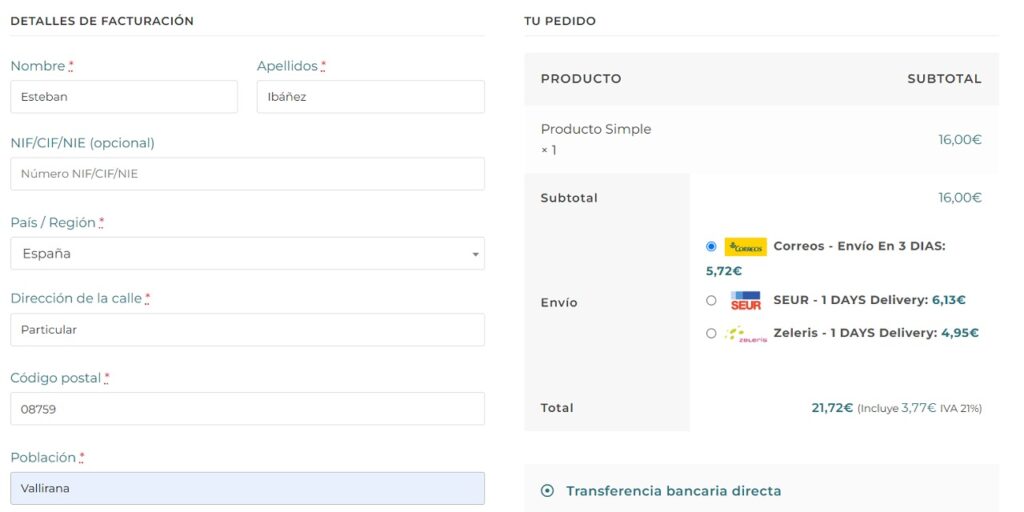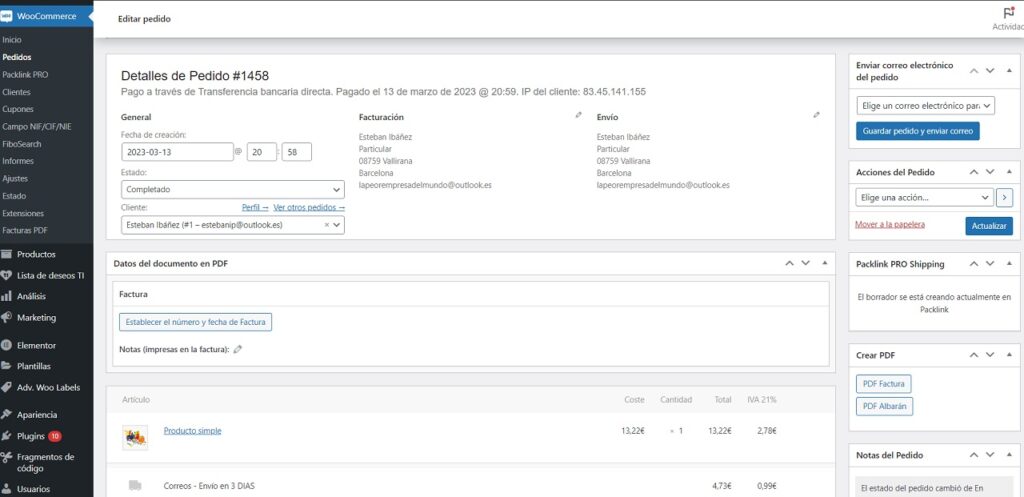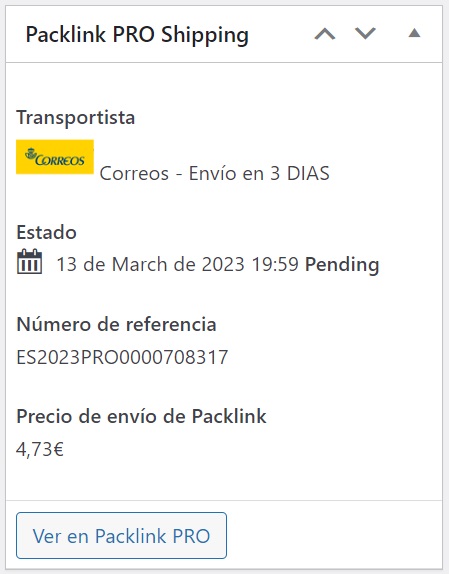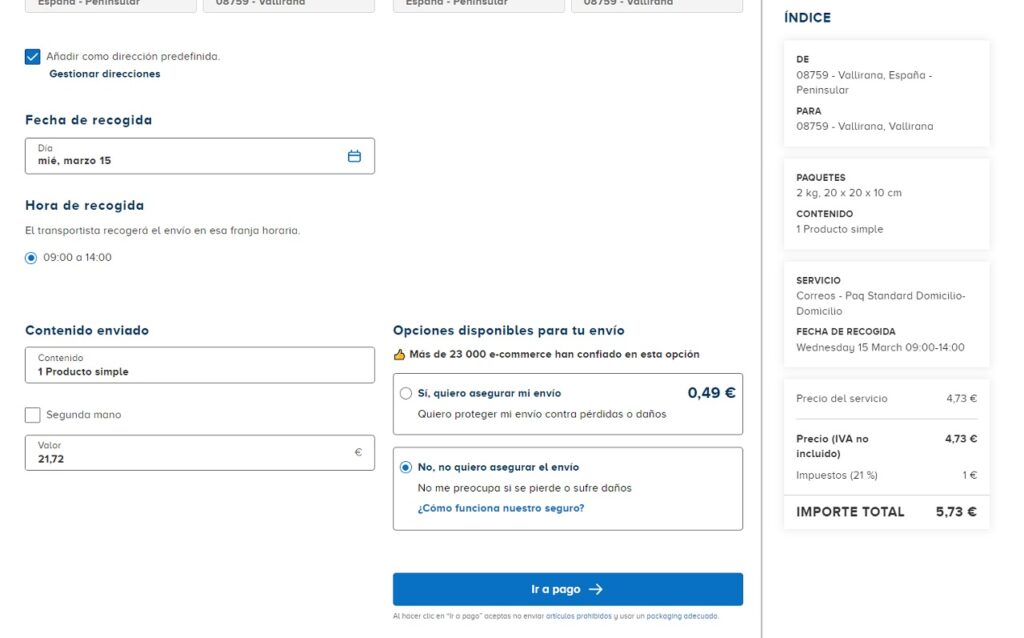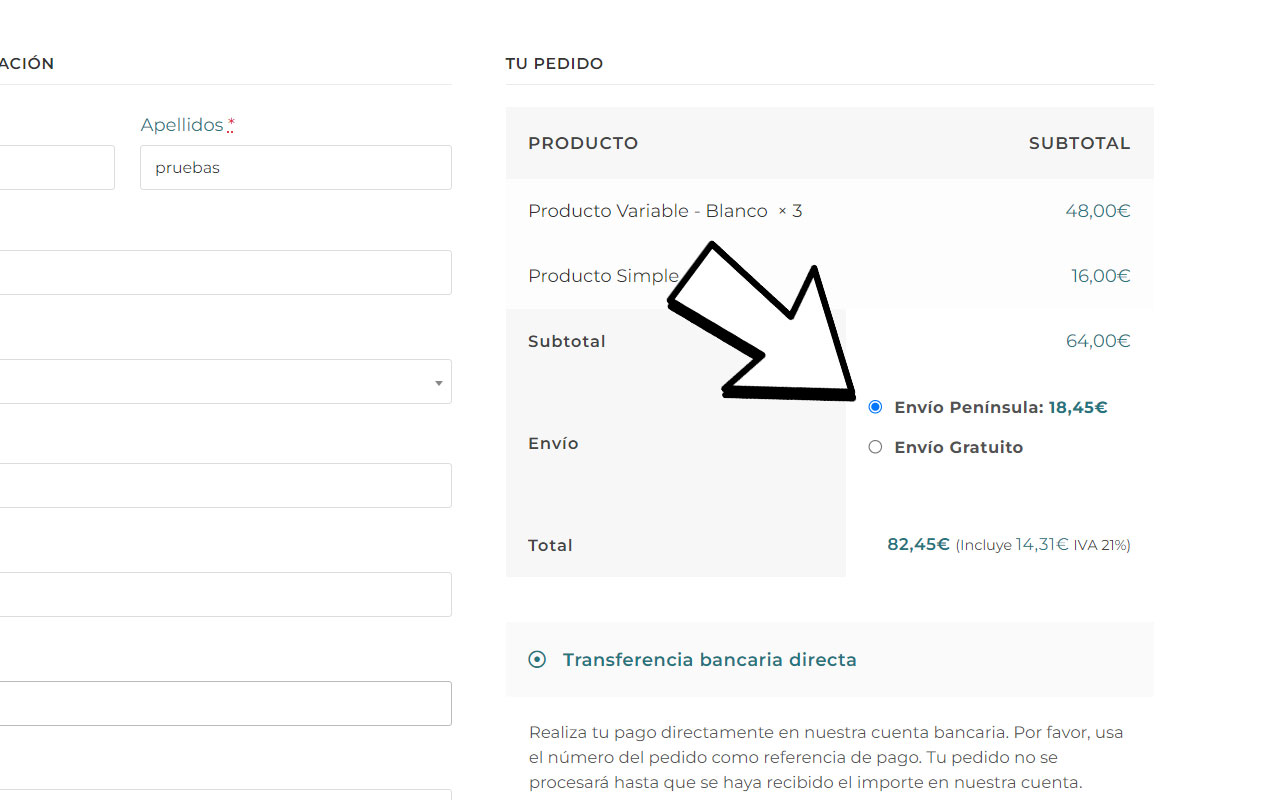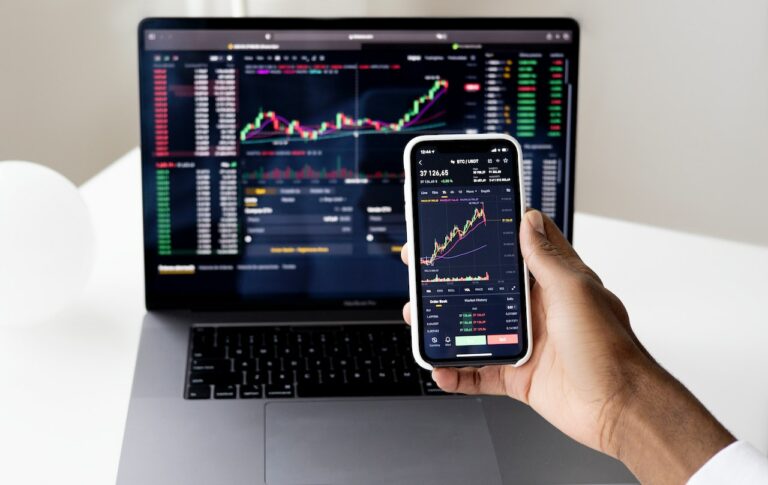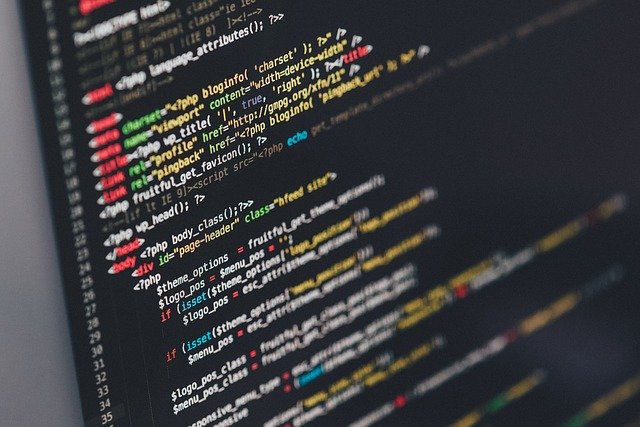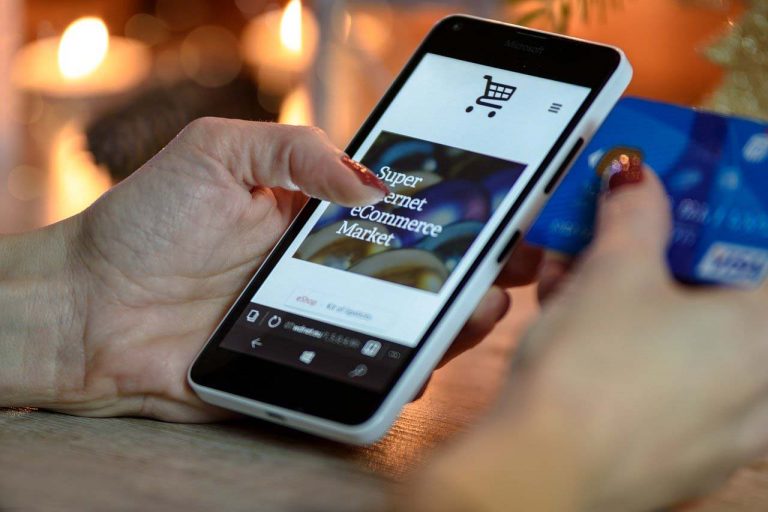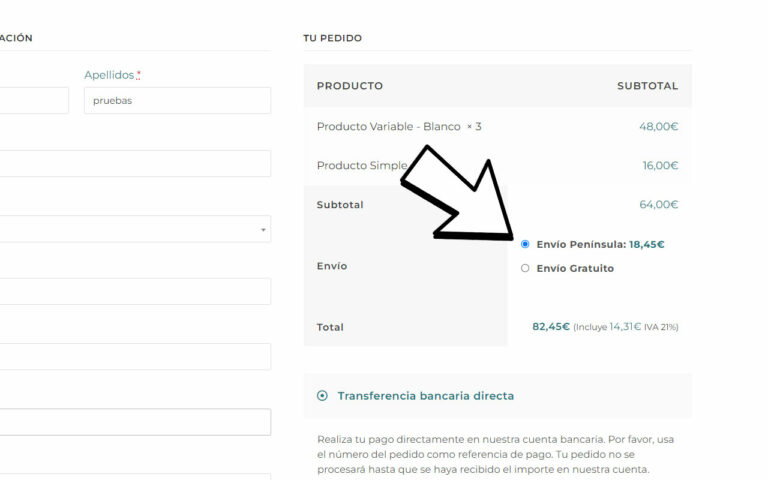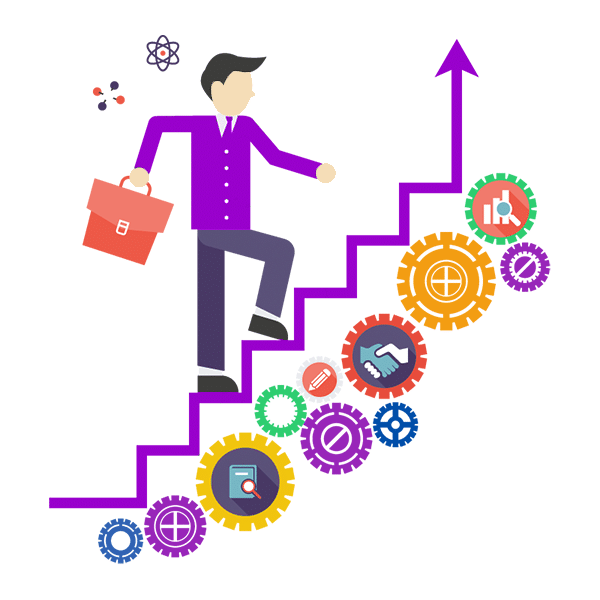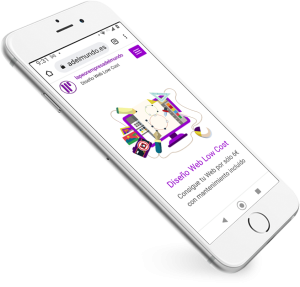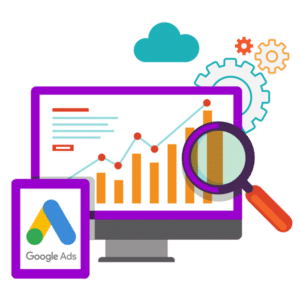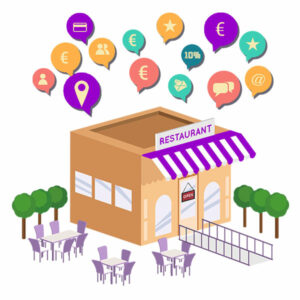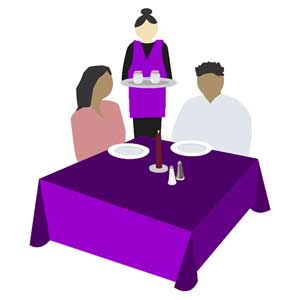No te calientes la cabeza con los costes de envío de Woocommerce
Una de las tareas mas tediosas a la hora de configurar Woocommerce son los costes de envío, ya sabes que puedes crear distintos métodos de envío dentro de cada zona de envío.
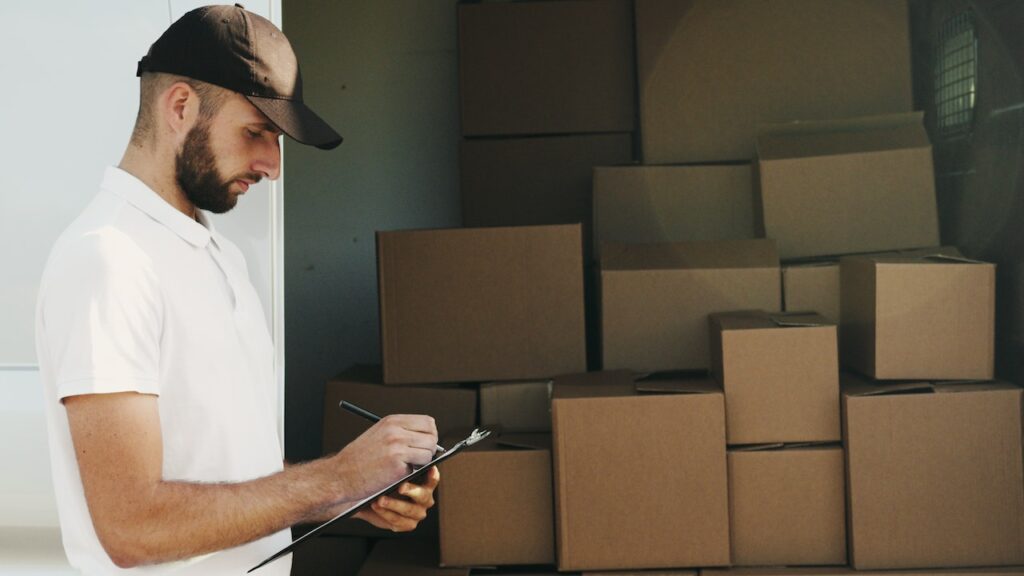
Por ejemplo: Crear los Gastos de envío por un precio determinado en un país o en regiones concretas, Gastos de envío gratuitos a partir de una cierta cantidad de compra (o un cupón) o recogida en tienda, obviamente sin coste de envío.
No te cuento si vendes a muchos países distintos, el trabajo se puede hacer eterno, porque has de consultar con las agencias los precios de cada clase de envío y estar atento a las subidas de precio.
También puedes crear clases de envío especiales con un sobrecoste como: Producto con un peso extra o Producto con un tamaño extra.
No nos engañemos, yo que he hecho unas cuantas tiendas, sé que configurar las zonas de envío es un verdadero tostón y un gasto importante de tiempo.
Así que en este artículo te explico desde el principio hasta el final a configurar esta opción para tu tienda online de forma automática con Packlink PRO en pocos minutos.
Tabla de contenidos
Una solución que te ahorrará tiempo, dinero y problemas
¿Qué pensarías si te digo que hay una solución gratuita para que esos costes de envío los marcara la propia agencia de transporte en función de las características de tu producto y del país al que lo tienes que enviar?
¿Qué dirías si no tuvieras que preocuparte de las variaciones de precio de las agencias de transporte porque se actualizaran solas en tu tienda?
¿Sería Flipante verdad?
¿Y si te digo que el propio plugin te crea las etiquetas que has de pegar en el paquete para que no tengas que preocuparte de nada más?
Pues esa solución existe, quédate que te lo cuento y te enseño a configurarlo todo.
Que es y Cómo funciona Packlink PRO Shipping
Yo resumiría este servicio como un mayorista de envíos, cuando lo configuras puedes escoger que agencias y servicios tendrás disponibles en tu tienda para que tus clientes escojan la que mas les gusta en el propio checkout.
O sea, que Packlink PRO hace la gestión pero luego es la agencia de transporte (Correos, SEUR, DHL o UPS entre otros), la que hace el envío.
Y lo mejor de todo, los precios de los envíos son INFERIORES a los de las propias agencias, así que todo es beneficio.

¿Cuesta dinero tener una cuenta de Packlink PRO?
No, es un servicio gratuito y sólo pagas el coste del envío cada vez que haces uno (ojo: mas barato que en las propias agencias).
Primer paso: crear una cuenta en Packlink PRO
Antes de conectar este servicio, debes crear una cuenta con tus datos.
Necesitas tener una cuenta que mas tarde vincularemos mediante una API a tu tienda online Woocommerce, y para ello has de entrar en https://pro.packlink.es/ y registrarte.
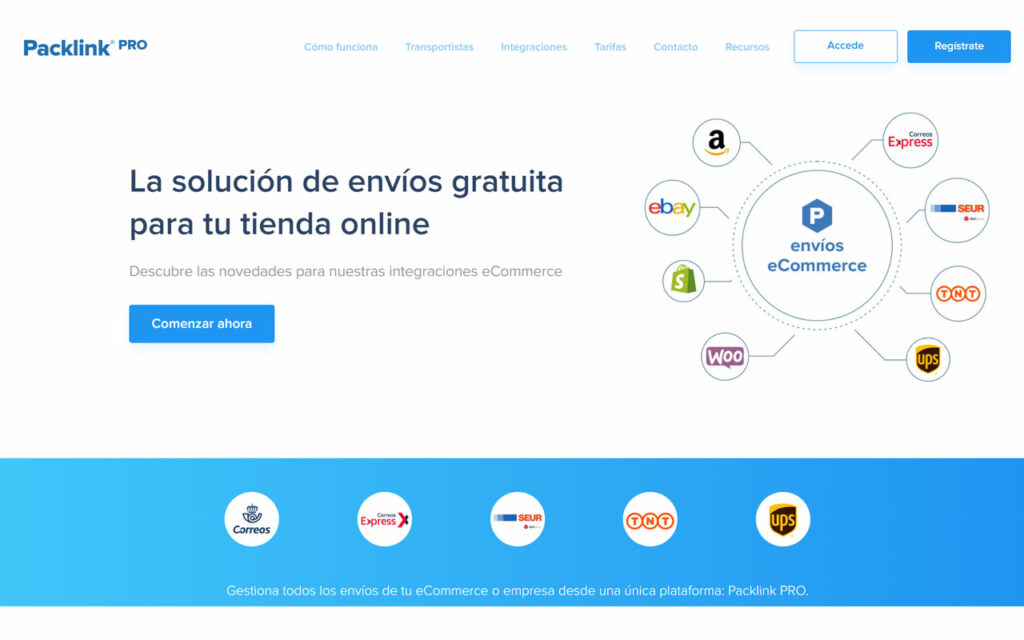
Durante el proceso de registro te pedirá algunos datos personales y un correo válido, solo con eso ya tendrás lista tu cuenta en menos de un minuto.
Segundo paso: Indicar el tipo de Ecommerce que tenemos
El siguiente paso te permitirá ver una guia de funcionamiento o directamente conectar tu tienda, no pierdas tiempo y selecciona «Conecta tu tienda«.
En el siguiente paso, podrás escoger el tipo de ecommerce que te interesa, en nuestro caso «Woocommerce«
Tercer paso: Crear la API de conexión
Cuando hayas seleccionado tu tipo de ecommerce, te aparecerá una ventana lateral con un botón azul «Generar clave API» haz clic y guarda esa API en lugar seguro.
También hay un vídeo en inglés pero no explica bien como configurar el plugin en WordPress, así que quédate aquí y sigue leyendo.
El botón de abajo: Ir a Woocommerce, ni caso, nos llevaría a una página de descargas de woocommerce.com donde obtendrías el plugin que conecta Packlink con tu tienda, pero puedes descargar el mismo plugin sin tanto lio desde el repositorio de WordPress.
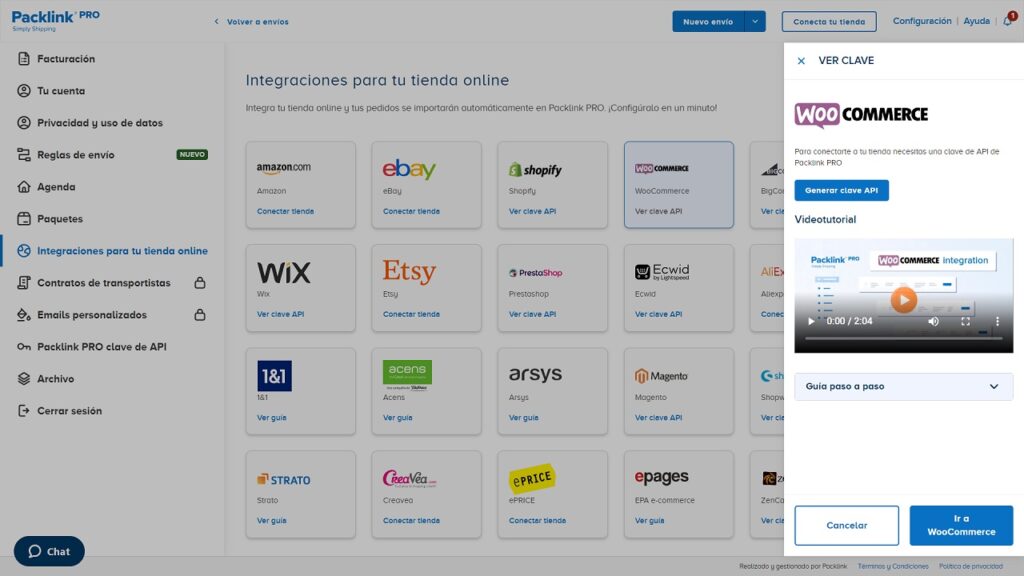
Cuarto paso: Instalar el plugin Packlink PRO shipping module
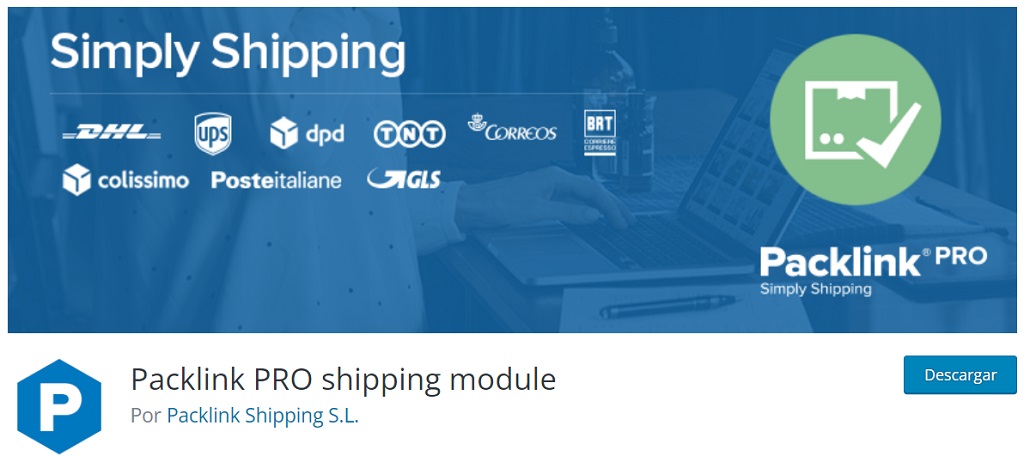
Como de costumbre, puedes instalarlo desde el repositorio de WordPress (es mas fácil) o bien descargarlo desde wordpress.org haciendo clic en este enlace: https://es.wordpress.org/plugins/packlink-pro-shipping/
Lógicamente has de tener instalado y activado Woocommerce, entras en Plugins / Añadir nuevo y buscas: Packlink PRO shipping module o pegas el enlace https://es.wordpress.org/plugins/packlink-pro-shipping/ en la propia barra de búsqueda.
Lo instalas y activas (aquí no hay secretos).
Quinto paso: Insertar la API de Packlink PRO shipping module
Una vez Instalado y activado, en el menú de Woocommerce aparecerá una nueva opción: Packlink PRO, haz clic en ella y te pedirá la API que has creado antes. La pegas y validas.
El siguiente paso será COMENZAR LA CONFIGURACIÓN (verás un botón azul que lo pone).
Sexto paso: Configurar Packlink PRO shipping module
Configurar los detalles del paquete
Este paso es muy importante (aunque lo puedes cambiar mas tarde), sirve para indicar el peso y dimensiones que tendrá el paquete en el caso que nosotros no lo indiquemos en el propio producto.
Porque como ya te he comentado, el plugin adaptará el precio del envío en función del país y también de las dimensiones y peso del producto.
Así que si el peso y medidas de la mayoría de tus productos es de 2kg y 10x20x20cm lo debes indicar aquí.
Los servicios de envío (Muy importante)
Ahora sólo falta que añadas los servicios que quieras.
Los servicios son los tipos de envío que ofrecen las agencias asociadas, por ejemplo: Correos – 3 DAYS delivery
Haz clic en el botón «AÑADIR SERVICIO» para ver las opciones disponibles.
Aparecerá una lista como ésta con empresas de transporte (Correos, DHL, SEUR, Zeleris…), sus servicios y características.
Algunas son para envíos nacionales y otras para internacionales, no te confundas.
La lista de servicios de varias agencias
Añadir uno o varios servicios
Veamos como funciona:
Como ejemplo voy a añadir el servicio «Correos – 3 DAYS delivery» de Correos, como es un servicio Nacional, lo asignaré a la Zona de envío «España» que previamente he creado desde la pestaña Woocommerce / Ajustes / Envío / Zonas de envío.
Si tenías anteriormente algún Método de envío como «Precio fijo» con una cantidad introducida manualmente, desactiva ese Método porque Packlink PRO añadirá los nuevos servicios que vayas a escoger.
Si tu además vendes a otros países, debes añadir alguno de los servicios de transporte internacional y asignarlos a zonas de envío de países internacionales.
Nos aparece esta sección donde podemos modificar el nombre del tipo de envío que se mostrará en el checkout y los países de destino, como es envío nacional, pues España, aunque yo tengo por separado una zona de envío con ciudades peninsulares (usaré esa) y otras zonas como Islas o Ceuta y Melilla.
Configurar los servicios
Un consejito: en la caja «Nombre del servicio» pone: «Correos – 3 DAYS delivery» aunque te recomiendo que al ser un envío nacional, lo traduzcas al castellano, algo como «Correos – Envío en 3 DIAS» porque tus clientes (españoles) lo entenderán mejor.
Ahora haz clic en el botón VER PAISES y selecciona la zona de envío que corresponda (lógicamente la tienes que tener creada previamente), en mi caso sólo las provincias de España peninsular.
Acepta y guarda los cambios, ya puedes añadir todos los servicios de envío que quieras.
Cuando un pedido se vaya a enviar a la zona de envío que esté asignada a un servicio de envío, tu cliente verá tantas opciones (con sus precios) como hayas añadido, luego lo veremos.
No pongas demasiadas o tus clientes se perderán en un mar de opciones.
Recuerda que si el pedido no tiene un peso y medidas establecidas en los ajustes del producto, tomará el peso y medidas que antes hemos configurado en el sexto paso, y si has indicado que el producto tiene un peso y/o medidas distintas, el propio plugin adaptará el precio de los gastos de envío de forma automática.
Voy a añadir algunos servicios más solo para que veas como queda en el Checkout.
Estos son los Servicios que he escogido y añadido:
Tus servicios creados
Estado de la orden
Esta sección queda un poco escondida, hay que ir al icono de las opciones de configuración que hay en la parte superior derecha de los ajustes del plugin (la rueda dentada) y seleccionar «Estado de la orden«
Proceso cuando recibimos un pedido
Gestionar un envío cuando recibimos un pedido es muy fácil, cuando recibimos el pedido, lo habitual es que este se quede en estado «En espera» o «Procesando» según sea el método de pago, se entiende que en ese estado nosotros preparamos el producto que haya que enviar .
Pues bien, ahora nos aparece una caja llamada Packlink PRO Shipping a la derecha del pedido (debajo de Acciones del pedido).
Esta caja tiene un botón «Crear borrador» si lo clicamos, nos crea el borrador del pedido (eso si, quedará pendiente de pagar a Packlink el coste del envío) y aparecerá el mensaje «El borrador se está creando actualmente en Packlink».
A los pocos segundos (o recargando la página) nos aparecerá el botón «Ver en Packlink PRO«.
En el caso de que cambiemos el estado de nuestro pedido a «Completado» la caja Packlink PRO Shipping también mostrará automáticamente el mensaje «El borrador se está creando actualmente en Packlink».
Y a los pocos segundos (o recargando la página) ya nos aparecerá el botón «Ver en Packlink PRO«
Este botón nos lleva a nuestro área de usuario de la web de Packlink, donde nos registramos antes.
Desde ahí podremos hacer el pago de los gastos de envío.
Mientras no hagamos el pago, el estado del envío se mantendrá en «Pending«
Cuando paguemos el importe solicitado, nos generará las etiquetas que hemos de pegar en el producto y quedará creada la orden para que la agencia recoja nuestro producto (o lo llevemos nosotros a la agencia si el servicio no tiene recogida).
El pago a Packlink PRO
El botón «Ver en Packlink PRO» nos lleva a una página similar a esta, con todos los datos del proceso de envío por si queremos corregir algo.
Si estamos de acuerdo, haremos clic en «Ir al pago» y la agencia de transportes recogerá nuestro pedido (o lo llevaremos nosotros) listo para enviar (obtendremos las etiquetas necesarias).
Una sugerencia interesante:
Ahora que ya sabes Cómo funciona Packlink PRO Shipping, si además de estos nuevos métodos de envío, también ofreces el típico «Gastos de envío GRATIS a partir de 50€ de compra» te propongo una solución para que cuando se dé esta condición, oculte el resto de métodos.
Tabla de contenidos Ocultar otros métodos de envío si existe envío gratis (fácil) Ya sabes que en Woocommerce puedes crear métodos de …
Esto es todo, ahora que ya sabes Cómo funciona Packlink PRO Shipping ya puedes hacer que tus envíos de productos físicos se gestionen solos sin tenerte que preocupar de buscar las mejores agencias.
¿Tienes dudas? déjalas en los comentarios.