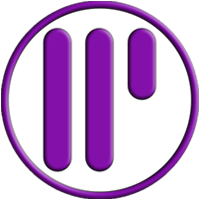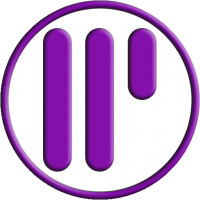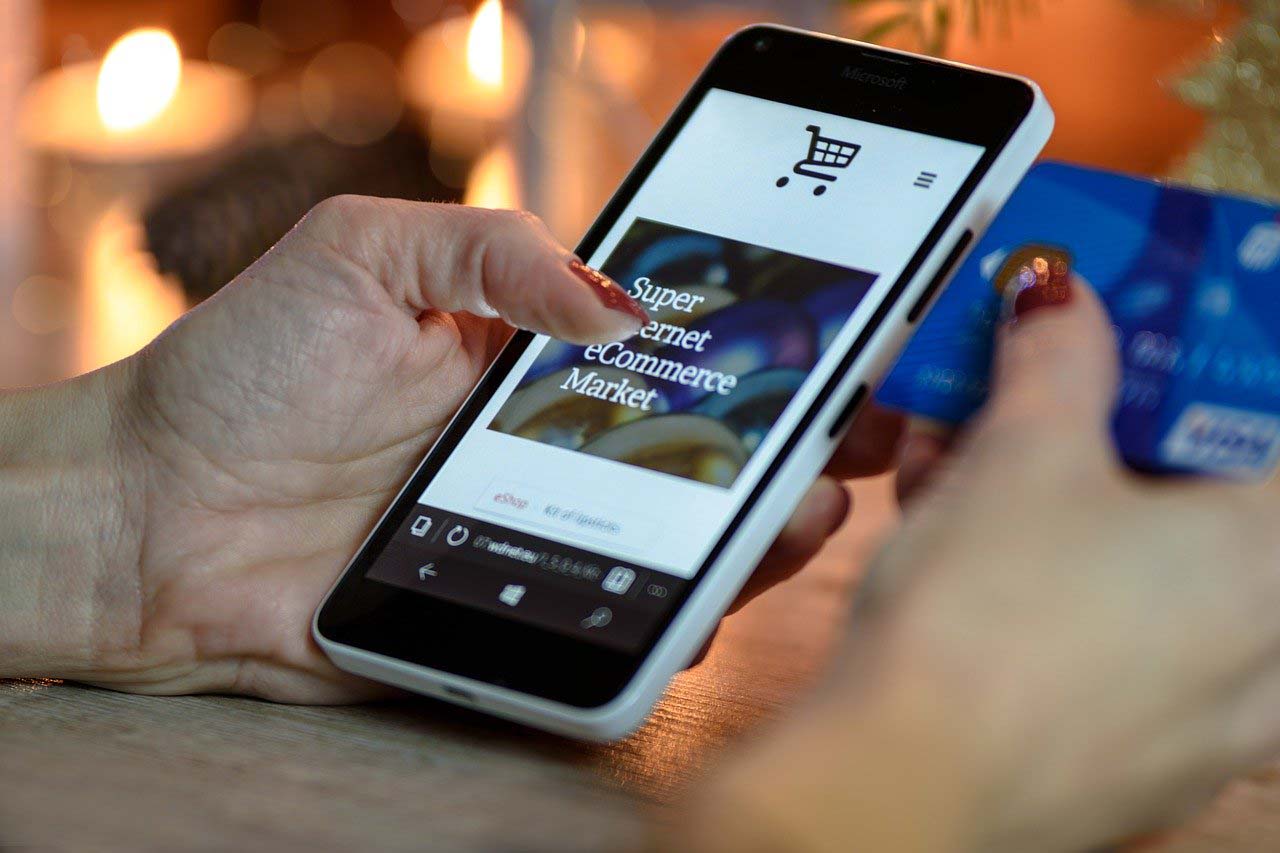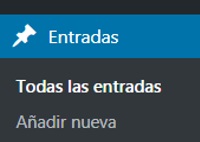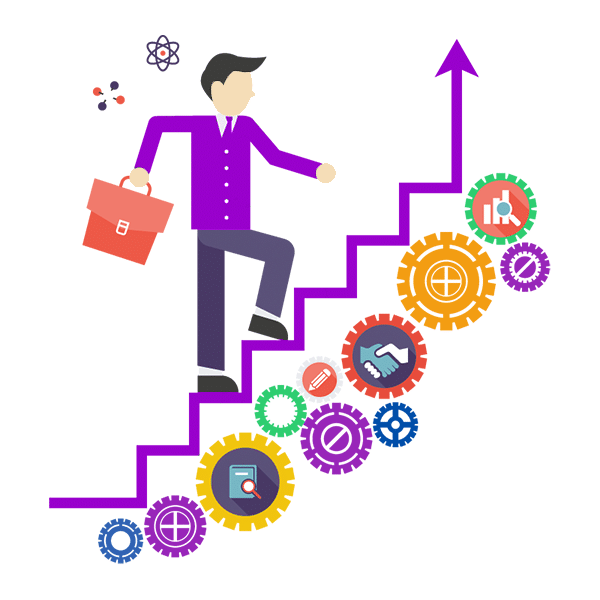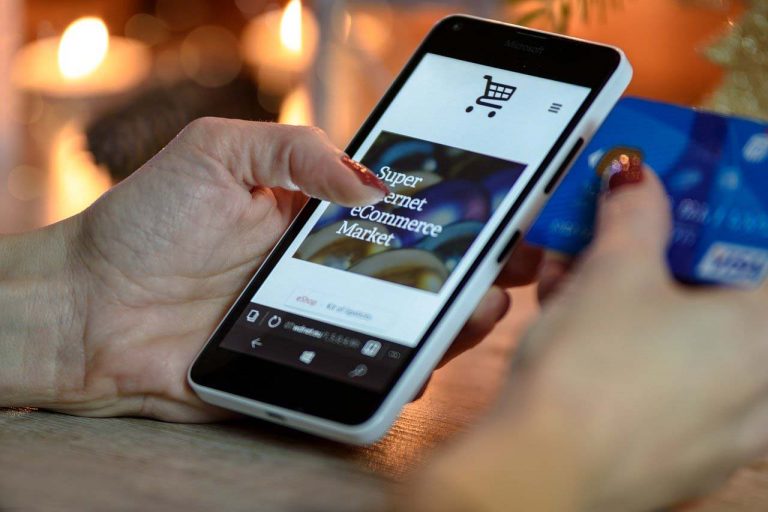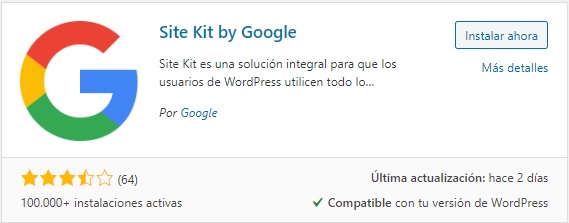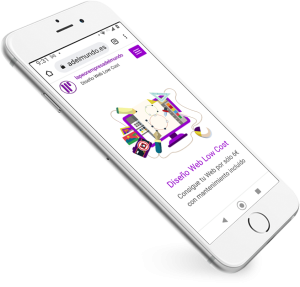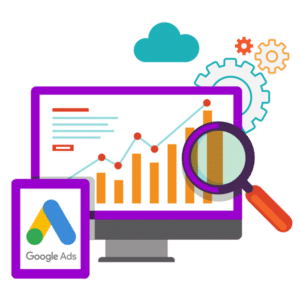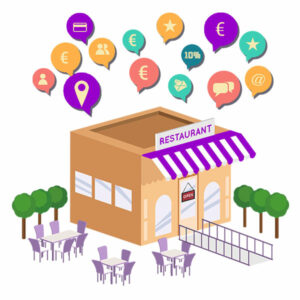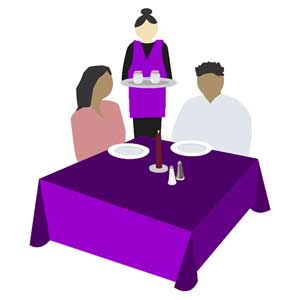Cambiar icono de disco duro externo de una forma sencilla
Si eres como yo, y tienes varias unidades de almacenamiento en tu ordenador con Windows, seguramente tendrás un buen lío con los discos, y te bailará la cabeza entre tantas unidades.
Una buena solución para tener bien organizadas tus unidades, y que visualmente sea fácil de distinguir, es poner un color distinto a cada una de ellas.
Así es mas fácil trabajar, ¿verdad?
Antes de continuar con el tutorial, te diré que si no quieres complicarte la vida, puedes descargar los archivos necesarios desde esta web, en lugar de hacerlos tu mismo.
Sólo tendrás que descargar la carpeta con el color que quieras desde esta cuenta de Mega, encontrarás los dos archivos que necesitas dentro de cada carpeta.
Tabla de contenidos
¿Que son los archivos .ico?
Windows solo puede mostrar como imagen de una aplicación o de un elemento archivos con la extensión .ico
Así que tienes dos opciones:
- Buscar el icono que mas te guste en una página como https://icon-icons.com/
- Te los haces tu mismo con Photoshop o cualquier otro programa
Pero hay un problema si quieres hacerlos tu mismo, programas como Photoshop no pueden guardar imágenes en ese formato de forma nativa, así que para no complicarnos demasiado lo haremos con una aplicación en línea.
Cómo hice el dibujo del HDD en photoshop
Aunque parezca obvio decirlo, el archivo tiene que estar en un formato con fondo transparente, por ejemplo un .png del tamaño que tu quieras, preferiblemente con aspecto 1:1 o sea, cuadrado.
Escoge la imagen que mas te guste, yo he usado la típica que Windows usa para los discos duros.
Si como yo, sólo quieres cambiar una parte de la imagen, como es el frontal, bastará con seleccionar esa parte con cualquier herramienta de selección (Selección rápida, Varita mágica…) y seleccionar y aplicar máscara.
Puedes duplicar esa máscara para ahorrarte trabajo si lo quieres hacer en distintos colores, ahora esa capa la pintas con el bote de pintura y listo, solo tienes que exportarla en formato .png manteniendo la transparencia.
No es necesario ser especialmente cuidadosos con el aspecto, los iconos tienen una resolución muy baja.
Una sugerencia:
Autenticación doble SCA ¿Que es la SCA? Realmente se trata de un asunto de seguridad bancaria, así que parece que no debería …
¿Cómo convertir un archivo a .ico?
Ahora que ya tienes el/los archivos en .png toca convertirlos a .ico y lo haremos con RedKetchup, una aplicación en línea muy fácil de utilizar.
Te dejo un enlace a la Web RedKetchup donde lo podrás hacer fácilmente.
Selecciona la opción New Icon from Image y abre el archivo .png que acabas de crear.
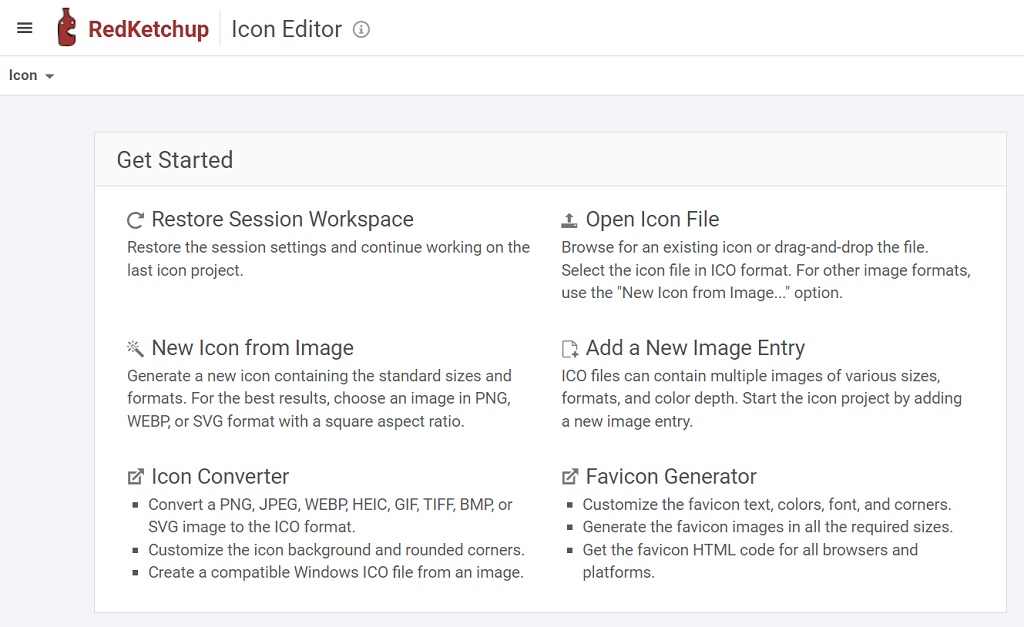
Ahora escoge el tamaño que desees, yo he escogido 256px y haz clic en el botón de descarga.
Listo, con eso ya tenemos nuestro icono descargado, que se llamará en este caso: azul.ico
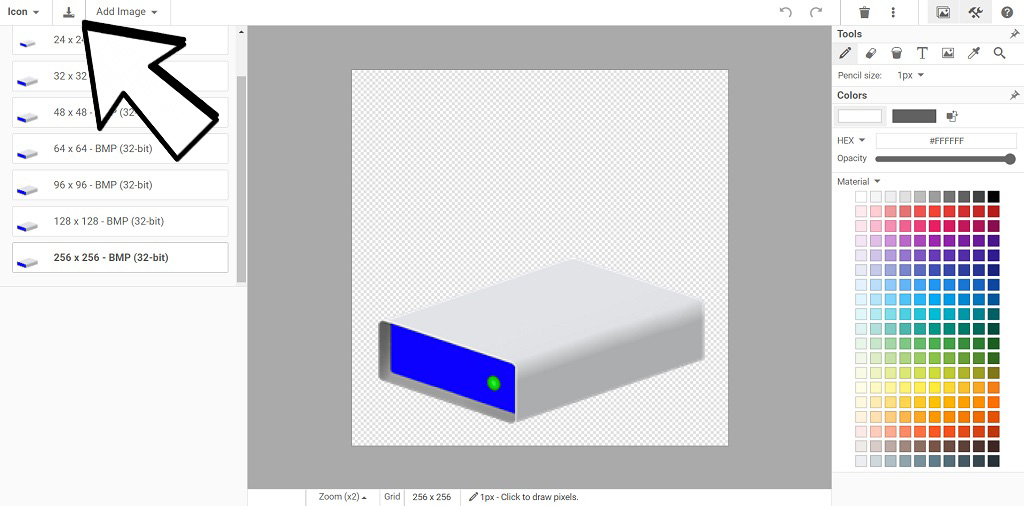
Hacer que Windows lea nuestro icono
Para que Windows muestre como icono de esa unidad nuestro archivo .ico tenemos que hacer un paso más.
Hemos de crear un sencillo archivo «autorun», y para ello tienes que abrir el bloc de notas de Windows y pegar estas simples líneas:
[autorun]
ICON=azul.ico
Si tu archivo .ico se llama de otra forma que no es azul.ico, lógicamente tendrás que cambiar en dato que pone en la segunda línea.
Ahora guarda ese archivo con el nombre autorun.inf es importante que se llame así y no de otra forma, para que Windows lo reconozca como un archivo autoejecutable.
Si todo ha ido bien, te quedarán dos archivos como estos:
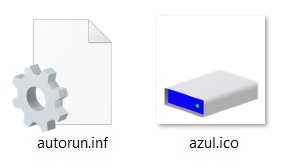
Te lo doy hecho
Si no quieres complicarte la vida, y los iconos que yo he hecho te parecen bien, no hace falta que te líes, descarga la carpeta con el color que quieras desde esta cuenta de Mega, ahí encontrarás tanto el .ico como el autorun.inf que le corresponde.
Cambiar icono de disco duro externo
Para que nuestro icono azul se muestre como icono de una unidad de almacenamiento, sólo tenemos que guardar esos archivos en el propio disco, ojo, no dentro de una carpeta.
Si lo has hecho y no has visto nada nuevo, es normal, tienes que desconectar del PC ese disco y volverlo a conectar para que se muestre.