La solución al Coronavirus
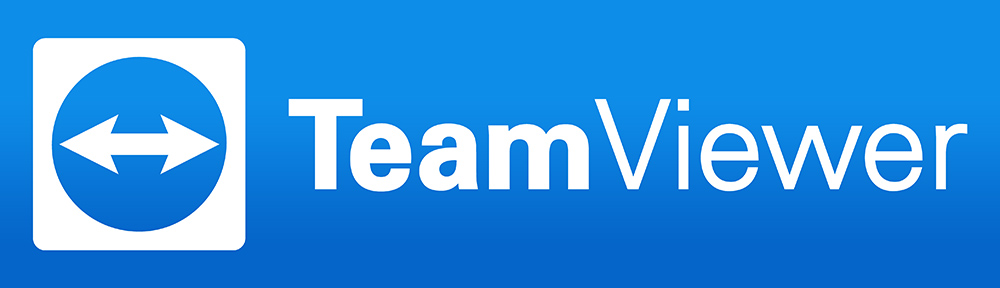
Quiero hablarte de Team Viewer
La solución al Coronavirus obviamente no es una aplicación para PC pero puede ayudar.
Team Viewer es una sencilla aplicación multiplataforma que sin tener que desplazarnos físicamente, nos permite fácilmente tomar el control de un ordenador de forma remota.
Bueno, quizá me he pasado un poco con el título 
De esa forma, evitamos riesgos innecesarios al no estar en contacto con personas portadoras del virus.

Vamos a poner un ejemplo práctico:
Un informático tiene que solucionar un problema de configuración en el ordenador de un cliente.
Para evitar tener que desplazarse físicamente y estar en contacto con personas que puedan ser portadoras del virus, decide resolverlo desde casa.
Está claro que no es La solución al Coronavirus pero todo ayuda.
Para que ambos ordenadores se puedan conectar, deben tener instalada o ejecutada la aplicación y el cliente debe comunicar al informático una ID y una contraseña que la aplicación nos proporciona.
Éste es sólo un ejemplo, también podemos usar ésta conexión para acceder a nuestro propio ordenador cuando estamos fuera de casa, para explicar el funcionamiento de un programa, etc.
Funciones de Team Viewer
Hay que decir que TeamViewer tiene dos versiones, una gratuita y otra de pago, aquí nos centraremos en la gratuita.
Además de permitir el control remoto de otro dispositivo, también podemos crear presentaciones, organizar y programar reuniones, abrir ventanas de chat con nuestros clientes e incluso hacer llamadas o videollamadas.
Ya que te interesa el mundo de la comunicación
Puede que te interese mi post «Videoconferencias con OBS Studio» en el que se trata el uso de la videconferencia como herramienta docente y de marketing.
¿Cómo empezar?
Nos dirigimos a la Web de Teamviewer y hacemos clic en la pestaña «descarga» que se encuentra en la parte superior y escogemos nuestro Sistema operativo (en éste ejemplo Windows).
Teamviewer nos ofrece varias opciones de descarga, la principal «Descargar TeamViewer» es la aplicación que nos permite acceder o dar acceso a otros dispositivos, además de incluir todas las funciones que hemos comentado antes.
Esta es la mejor opción si queremos tomar el control de otro dispositivo, la podemos instalar o simplemente usarla como archivo ejecutable (portable).
Si fueramos el informático del ejemplo anterior, nos convendría tener la aplicación instalada en nuestro ordenador, es lo lógico ya que sería habitual tener que resolver problemas de nuestros clientes con cierta frecuencia.
Al hacer clic en «Descargar TeamViewer» se nos descarga el archivo «TeamViewer_Setup.exe», lo ejecutamos y se nos abre el siguiente cuadro de instalación:
Hacemos clic en «instalar» o escogemos «Sólo iniciar» si queremos ejecutarlo como archivo portable y hacemos clic en «Privadamente/no comercial» ya que que se trata de la versión gratuita.
Ahora hacemos clic en «Aceptar» y se abrirá la siguiente ventana:
Si creamos una cuenta, podremos editar nuestro perfil y añadir nuestro nombre y logotipo que sería visible por nuestros clientes, eso da un aspecto mucho mas profesional.
A la izquierda tenemos todas las funciones (Control remoto, Remote Management, Reunión…), pero nosotros nos vamos a centrar en el Control remoto porque esas funciones las encontraremos mas adelante.
¿Y si nosotros somos el usuario?
En cambio, si somos el usuario que necesita que accedan a nuestro dispositivo, nos interesa fijarnos en la sección «Permitir el control remoto» ya que tendremos que proporcionar la ID y la contraseña a la persona que tenga que acceder.
En el caso que seamos la persona que va a acceder a ese dispositivo, introduciremos en «Controlar un ordenador remoto» la ID y la contraseña de éste.
Esta contraseña no es perpetua, se renueva cada vez que iniciamos la aplicación, por lo que será necesario solicitarla en cada ocasión.
Controlar un ordenador remotamente
Pero vamos a lo que nos interesa 
Como es lógico, tendremos que pedir a nuestro cliente que inicie la aplicación y que nos proporcione la ID y la contraseña que aparece en pantalla.
¿Crees que a tu cliente le puede resultar complicado? hay una solución sencilla, mira ésto.
Introduciremos esos datos, y listo!!!
Ya tenemos control total del escritorio de nuestro cliente.
Lo único que no vemos por defecto es el fondo de su escritorio, supongo que para no tener que transmitir datos innecesariamente, aunque se puede activar desde la pestaña superior «ver».
Nuestro cliente verá nuestro cursor en su pantalla y todas las operaciones que hagamos.
Ahora vamos a ver las funciones de la barra que hay en la parte superior de la pantalla.
Funciones de la barra superior
- La pestaña «inicio» nos muestra información relativa al ordenador que estamos accediendo, como su sistema operativo, datos de la red y del equipo entre otras cosas.
- «Acciones» nos da el control para bloquear, apagar o reiniciar el dispositivo, también podemos invitar a participantes que tengan iniciada la aplicación.
- La sección «Ver» nos permite escoger el modo de pantalla, resolución y si queremos ver el movimiento del cursor de nuestro cliente.
- La pestaña «Comunicar» nos permite desactivar el audio, hacer llamadas por teléfono, video conferencia, chat y añadir notas. La opción «cambiar de sentido con el asociado», sirve para invertir los roles, haciendo que cambie el dispositivo controlado a dispositivo controlador, lo malo es que sólo esta disponible en la versión de pago.
- Con la pestaña Archivos y extras, podemos transferir archivos, enviar archivos desde nuestro dispositivo o nuestra nube, o hacer capturas de pantalla y grabar la sesión, algo muy útil si queremos que quede un registro de nuestro trabajo.

La función «Abrir transferencia de archivos» merece especial atención, nos abre una ventana con un aspecto muy parecido a cualquier cliente FTP
Nos permite enviar y recibir archivos de un ordenador a otro, símplemente arrastrando los archivos o con las flechas «Enviar y Recibir».
La solución sencilla
Una vez vistas las funciones de Team Viewer podemos decir que es un programa muy completo, demasiado completo diria yo.
Hasta el punto que podría abrumar a nuestro cliente, que sólo quiere que alguien resuelva su problema.
Afortunadamente disponemos del módulo TeamViewer QuickSupport que no requiere instalación ni derechos de administrador y que sólo sirve para recibir asistencia.
Es completamente seguro ya que no instalamos ninguna aplicación.
Basta con que nuestro cliente lo descargue, lo ejecute y nos proporcione la ID y la contraseña.
Para facilitar aún más la tarea, te dejo el enlace de descarga del módulo para que puedas enviárselo a tu cliente a través de Whatsapp, correo o como prefieras.

¿Te ha gustado el tutorial?
Espero que si, aunque ya ves que ésta no es la soución global para el Coronavirus Covid-19, si es una buena solución para evitar riesgos de contagio innecesarios.
Te recomiendo que sigas las recomendaciones de la autoridades competentes, extremes la precauciones y no viajes a zonas de riesgo.
Te dejo algunos enlaces interesantes:
https://www.who.int/es/emergencies/diseases/novel-coronavirus-2019/advice-for-public
https://experience.arcgis.com/experience/685d0ace521648f8a5beeeee1b9125cd
https://www.cdc.gov/coronavirus/2019-ncov/index-sp.html
Si quieres saber cuando subo nuevos tutoriales de temas relacionados, date de alta en mi Newsletter, tranquilo, no te voy a agobiar con publicidad.
La solución al Coronavirus es sólo uno de los posts que pueden interesarte, mira otros de temática similar en «También podría gustarte» en la parte inferior de la Web.
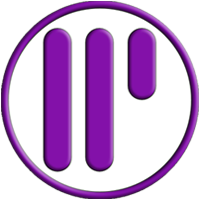
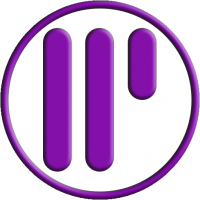
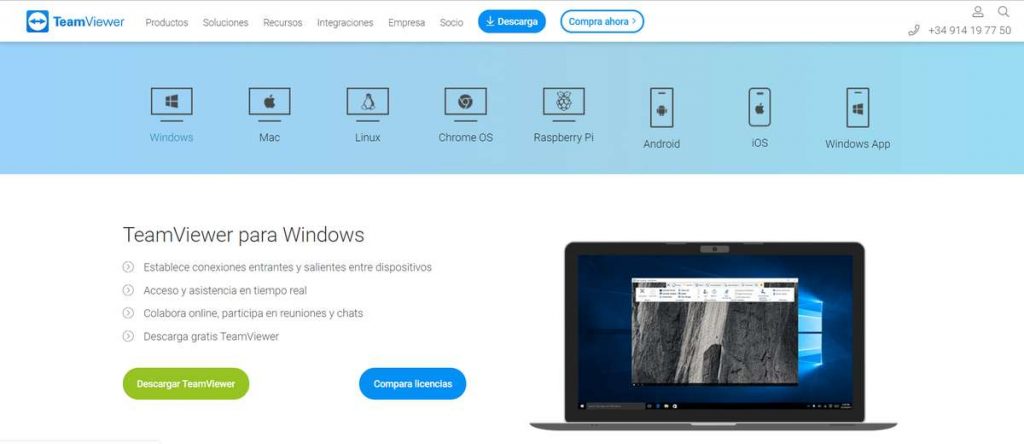
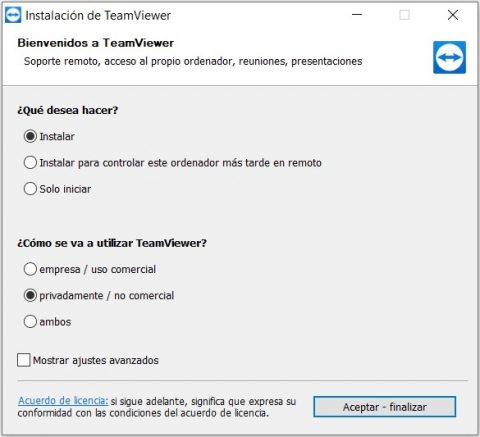
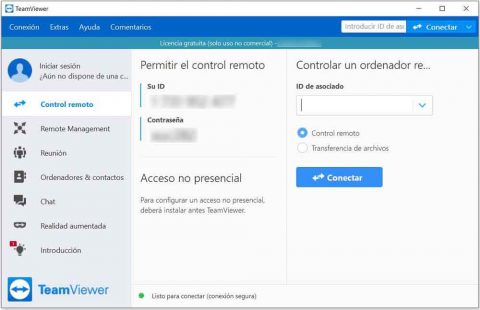
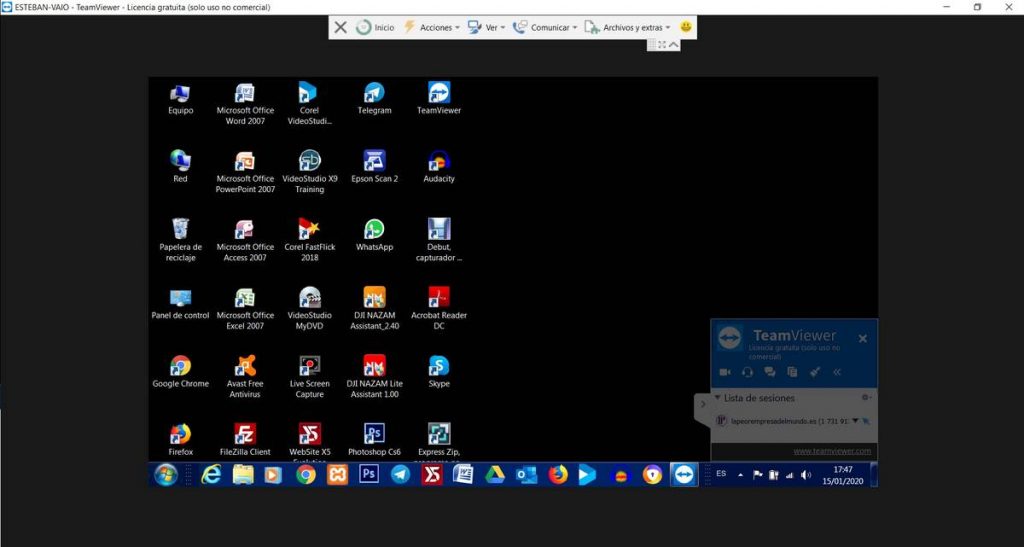



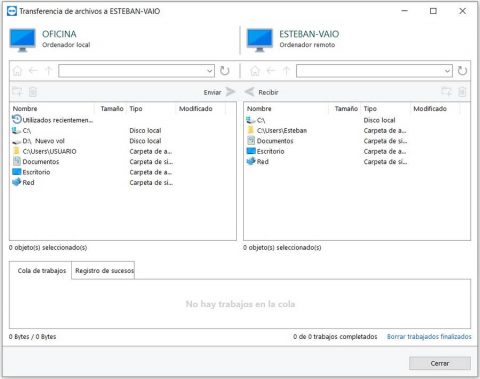
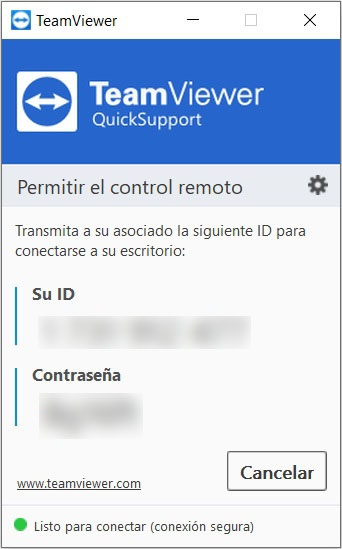
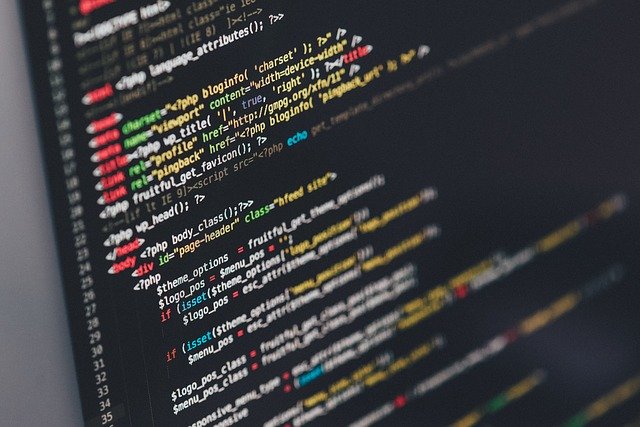

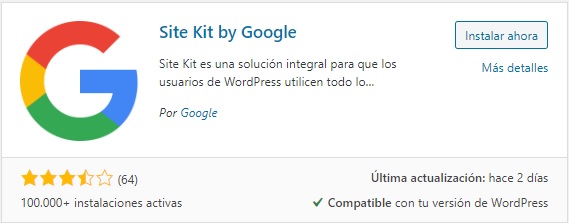
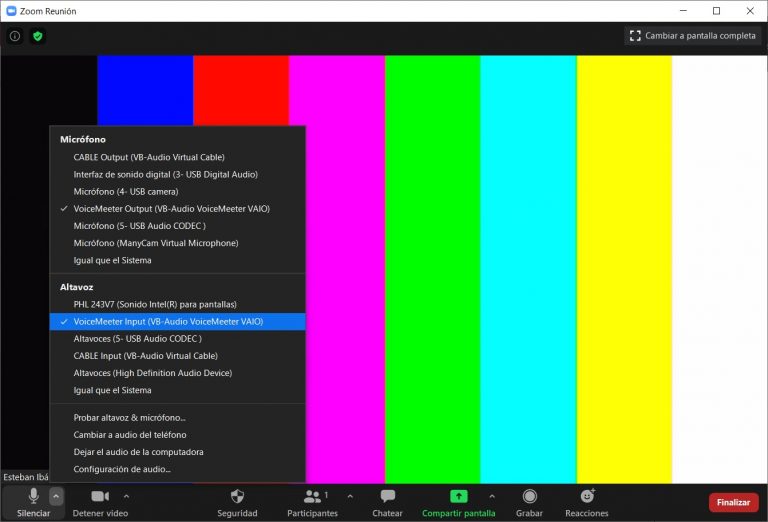




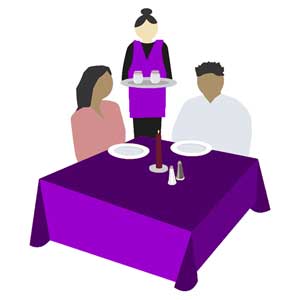



Buen tutorial. PERO la versión gratuita tiene «muchas limitaciones», pero no las relacionas ya que te limitas a explicar el programa y no la diferencia entre versiones gratuita y una paga. Algo considero fundamental en este caso, ya que la gente al ver el post iría corriendo a instalar pensando como dices la «la solución» sin saber los contra de esta versión…. 1RO la versión gratuita te da un limite de tiempo en tu uso normal, 2DO entre mas uses el programa el sabrá que es indispensable para tu labor y pedirá que realices compra (Publicidad/ADS/ventanas) , 3RO en un tiempo si no te cambias a versión paga el te cerrara lo que estés haciendo mostrando un anuncio de que detecta que cree le das un uso comercial, y aun mas si tienes que conectar a mas de 3 equipos (lo normal si trabajas en oficina) te cerrara lo que estés haciendo y te dirá que detecta uso comercial, si tu trabajas solo con 1 persona mas y poco tiempo te sirve. pero para la mayorías que necesitamos conectarnos y trabajar con mas de 4 personas y conectarnos a cada momento no nos sirve tu solución al covid.– NOTA: La versión paga en moneda de mi país sale igual a contratar y pagarle a 2 personas mas mensualmente y esa es la versión «económica».. estamos entrando en recesión dime empresa considera aumentar costos si ni siquiera podrá pagar a su personal que tiene que estar en casa??… )
Hola Lorenzo, gracias por postear y por tu opinión que considero muy valiosa.
Es cierto que Teamviewer tiene muchas limitaciones y que no hablo de ellas, la principal es como dices, el límite de tiempo y la molesta publicidad, pero no deja de ser una buena solución multiplataforma gratuita y fácil de manejar si la usamos de forma esporádica.
Como es lógico, si vas a usar este tipo de aplicaciones de forma habitual y para un uso profesional lo mejor es pagar la versión Pro, al fin y al cabo, ese coste debería formar parte del presupuesto que se le pasa al cliente por un servicio.
Ya deberíamos estar acostumbrados a los productos Freemium, casi todos los servicios (temas, pluguins, etc.) se basan en ello, al final todo el mundo quiere cobrar por su trabajo.
No he hablado de la versión de pago porque me parece exageradamente cara, y en un futuro cercano tengo previsto hacer una comparativa de otras aplicaciones similares (anydesk tiene precios mucho más razonables).
Podrías hacer un tutorial sobre Anydesk? gracias
Hola Isabel, gracias por tu comentario.
Lo pongo en la carpeta de asuntos pendientes.
Un saludo.